
15 Oct Create a Palette
Create a Palette
To create a palette, navigate to the uppermost menu and select “Palettes”.

Now you’re on the Palettes page. This page displays a complete list of every palette. Since you are just getting started and haven’t built a palette, this space will say “No Palettes” and will prompt you to create a new palette. To create a new palette, click ” New Palette” from the pop up or from the menu on the left
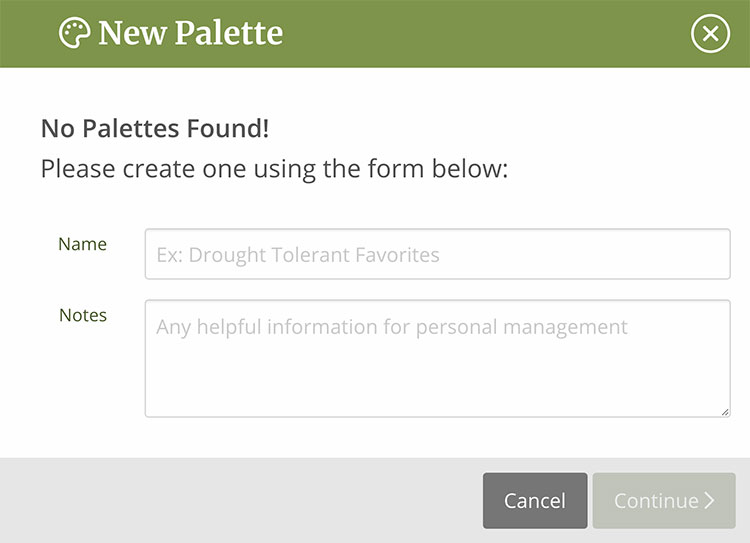
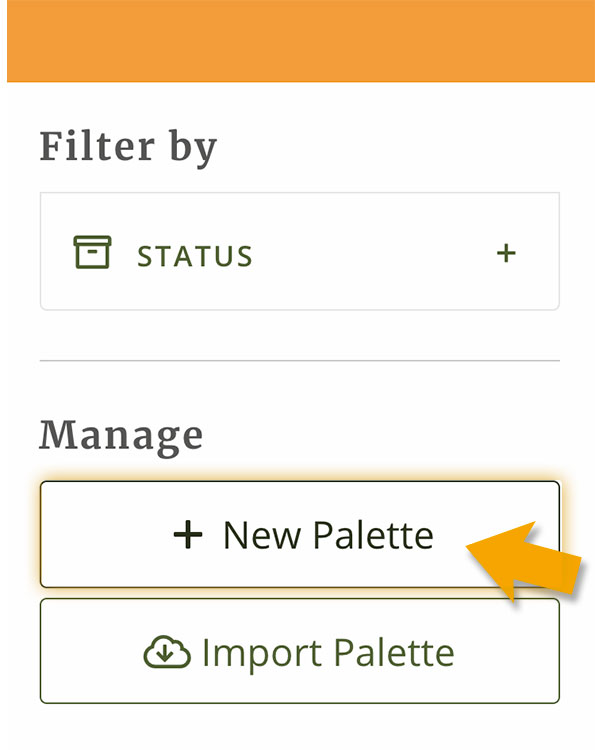
Name your palette. As an example, let’s say we are creating a palette for Shrubs and Perennials in Zone 5. Then give a brief description for your reference in the “Notes” field. And click “Create Palette”.

Great! You’ve created a palette. Now you need to add plants to it! To actually add plants to a palette, you will navigate away from the palettes page and move to the plant search. Now that you have a palette, you will make sure it’s selected as you find the plants you want to add to it.

On the plant search page, make sure the “Zone 5” palette is selected in the top left menu. (Not in the filters below – for more on how to use a palette as a filter, read this article) This section is where you select where the plants you select will be saved. Make sure its your palette.
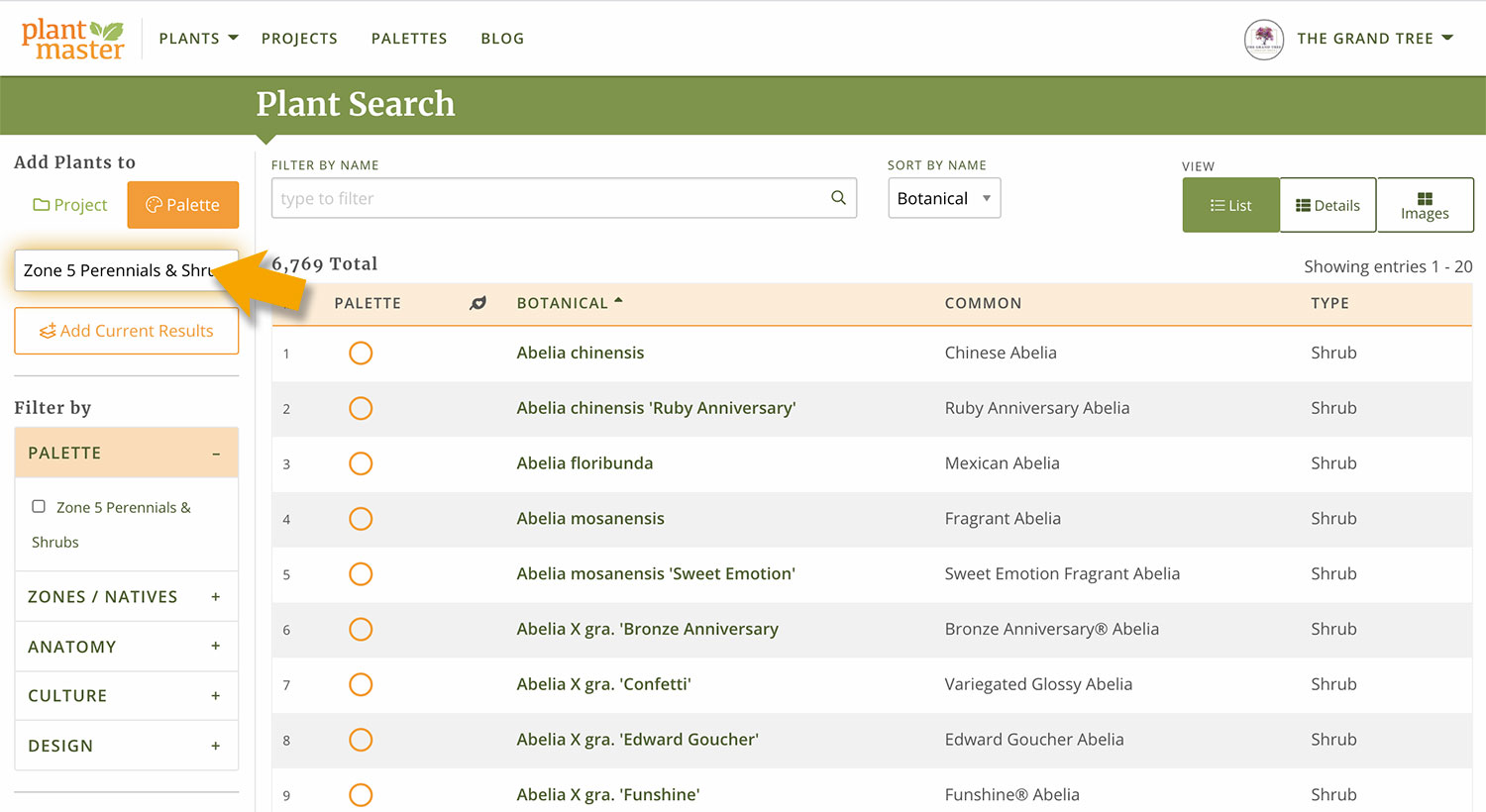
Now you can use the filters, search by name, etc. to find the plants you want to add. For this example, click on the filter for “Zone” and select “Zone 5” in the left side menu under “Filter by”.
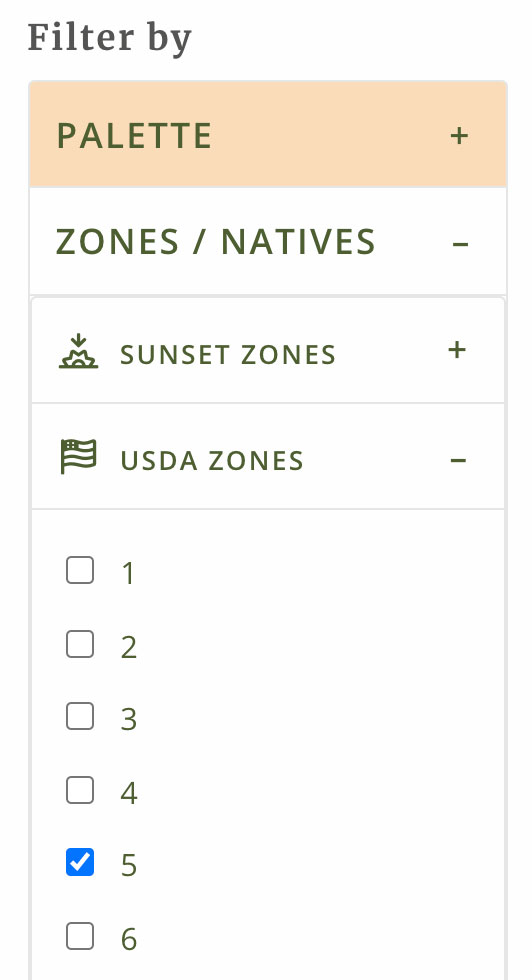
Then do the same process to select the plant types (Shrubs and Perennials). Your search results will indicate the filters you’ve selected.
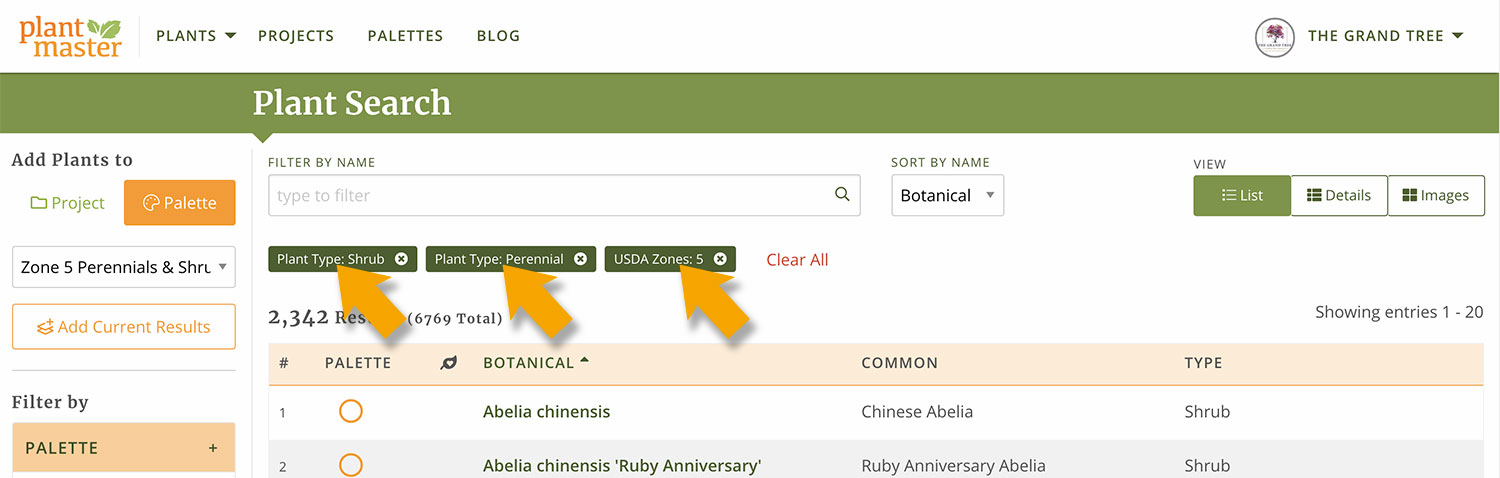
If you want ALL plants that are shrubs and perennials in Zone 5, select the “Add Current Results” in the left side menu. 
Or, if you want to select specific plants, click on the circle located next to each plant name.

For this example, we clicked to save ALL Shrubs and Perennials in Zone 5. Congratulations, you’ve made a palette!
Head back to the palettes page to see the updated listing. You’ll notice that 2,339 plants have been added.



