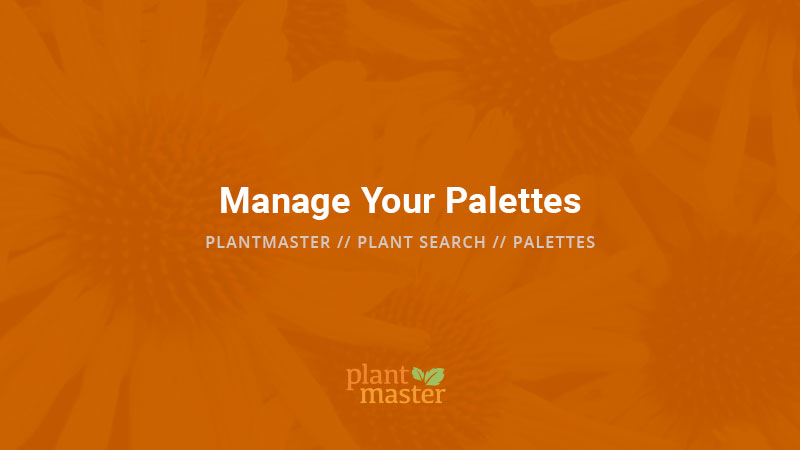
15 Oct Manage your palettes
This article is intended to help you manage your palettes (organize and navigate your palettes). If you want to learn how to create palettes, please read the “Create a Palette” training. If you already have palettes and want to learn how use them as high level filters, read the “Use a Palette” training. Read on for complete details on how to manage your palettes.
Manage Your Palettes – here’s everything you can manage:
- Archive palettes (hide the ones you aren’t using often)
- Turn your palette into a project
- Combine palettes into a new palette
- Share a palette with another PlantMaster user
- Import a palette from another PlantMaster user
- Copy a palette
- Delete a palette
Archive Palettes (Hide what you aren’t using)
If you have palettes that you aren’t using frequently, you have the ability to archive them. Palettes that are archived are essentially inactive. They will be hidden from the plant searches. Any archived palette will also be moved to the bottom of your list of palettes. You can re-activate an archived palette at any point, but this gives you the ability to reduce the number of palettes you see when you are building out your projects.
To archive a palette you have two options:
To archive a single palette, select the drop down arrow to the right of the palette name and select “Archive”.

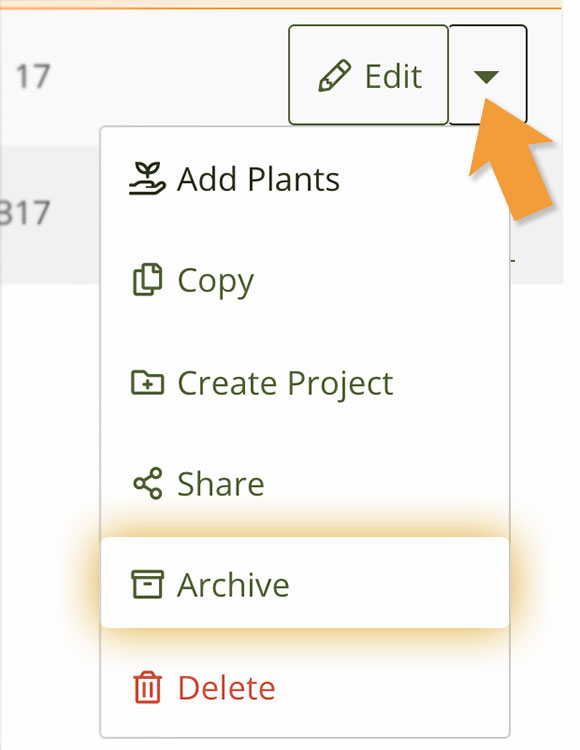
If you want to archive several palettes, select the check boxes of the palettes and select “Archive” from the modal that appears at the bottom of the page. Use the same process to re-activate your palettes.
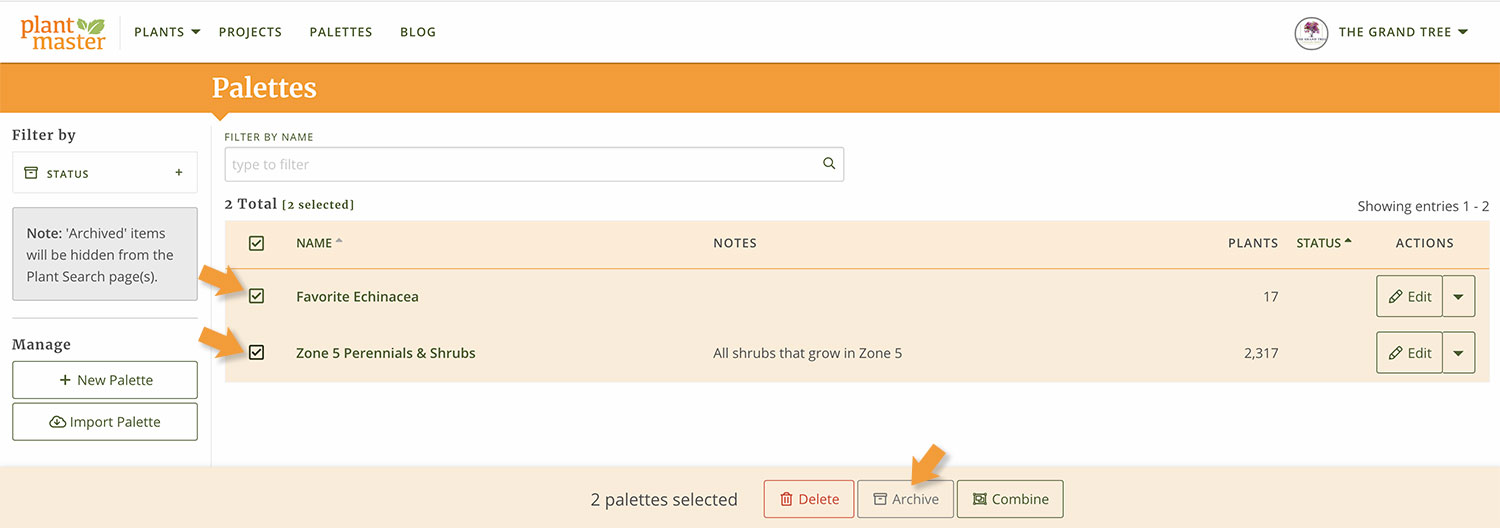
Here is what the list will look like when a palette is archived.

Turn your Palette into a Project
If you want a quick way to instantly turn a palette into a new project – here it is!
Select the drop down arrow to the right of the palette name and select “Create a project”.
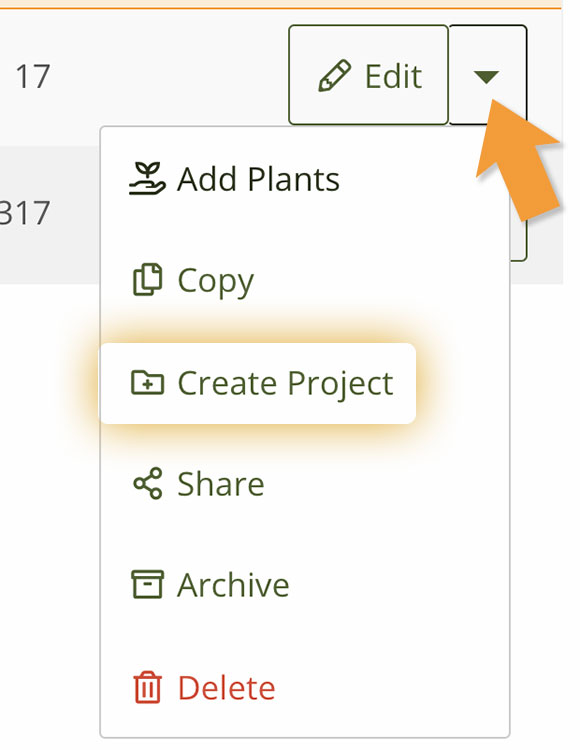
This will pull up a modal window where you can enter the general information for the new project.
Click “Continue” to create a new project from this palette”

The number of plants that will be added will be noted in the bottom left corner.
Success! Now you can continue to manage your palettes or click the button to continue working on your new project.

Combine Palettes
Important note: When you combine palettes, you will not lose the original palettes.
Use the check boxes next to the palettes you want to combine, then select “Combine” from the modal that appears from the bottom of the page.
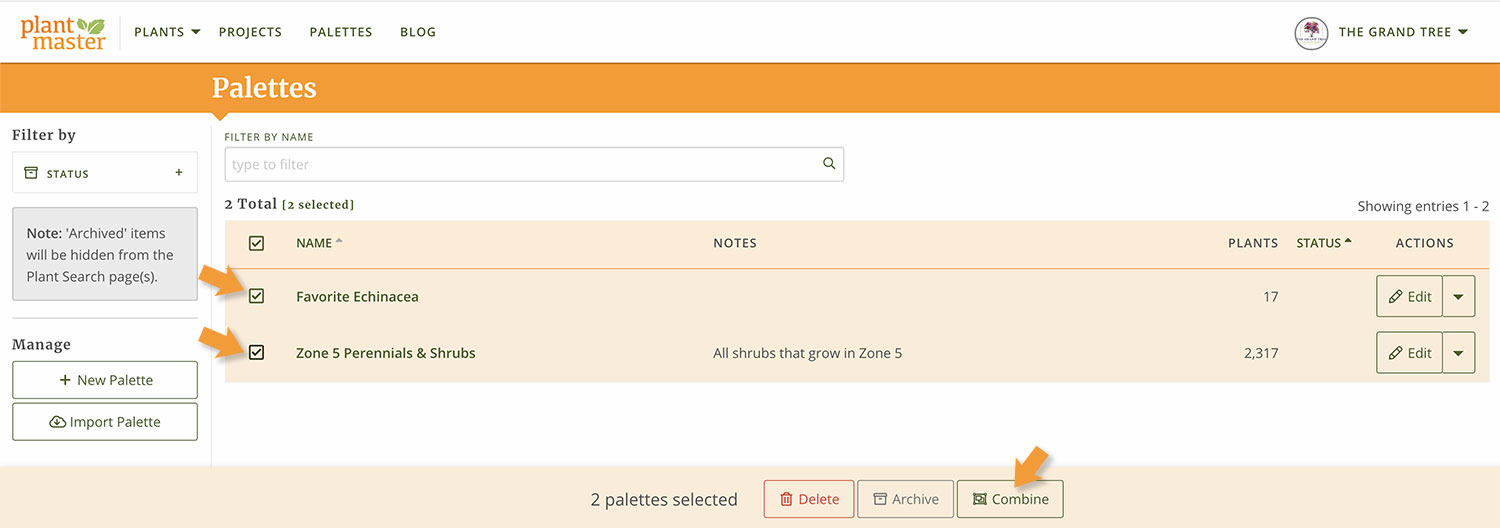
Name your new palette and you are done!
Share a Palette (Send a palette to someone else)
Select the drop down arrow to the right of the palette name and select “Share”. (Please note, you can only share one palette at a time).

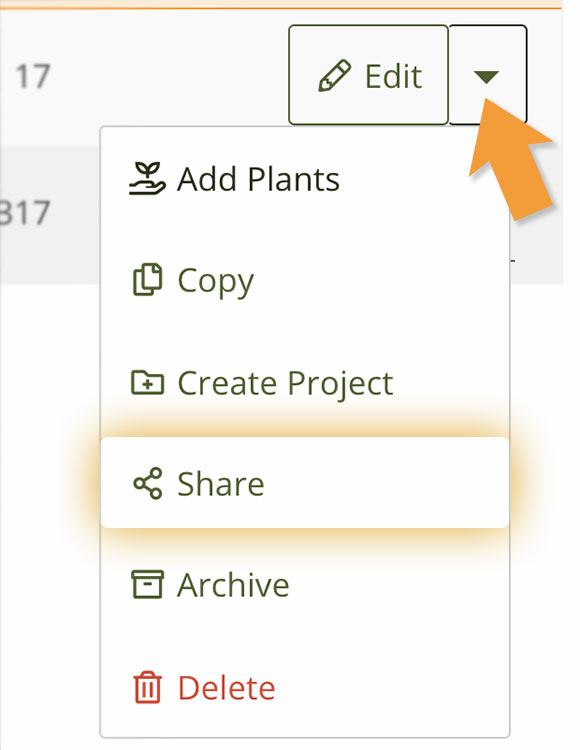
This will pull up a modal window with a code you can share with another PlantMaster User. Copy this code and send in an email to them.

Import a Palette (Receive a palette from someone else)
Click the button “Import Palette” from the left sidebar.
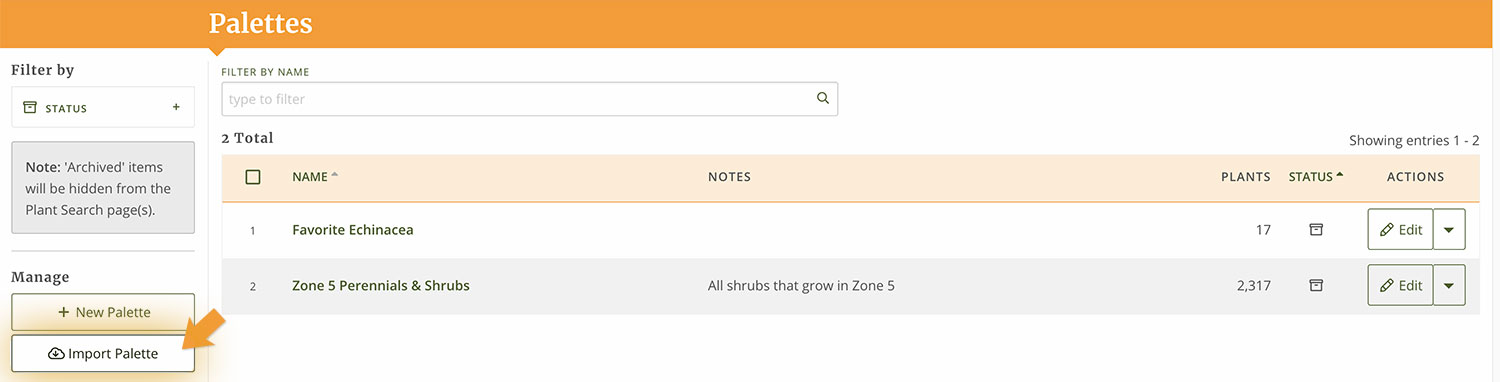
Then type in or paste the code from another PlantMaster user into this space and click “Continue”.

Congratulations, you have a brand new palette you can manage!
Copy a Palette:
To copy a palette, select the drop down arrow to the right of the palette name and select “Copy”. Then rename or edit the palette information however you see fit.
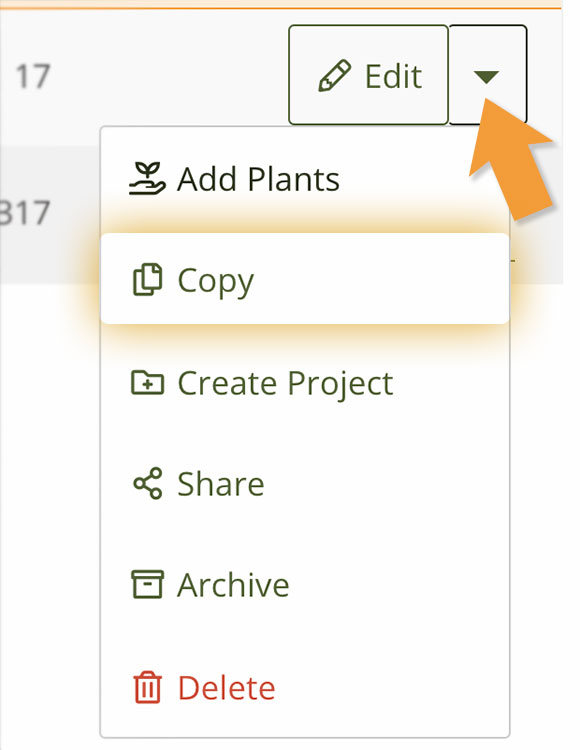
Delete a Palette:
To delete any palette you have two options:
To or delete single palette, select the drop down arrow to the right of the palette name and select “Delete”.


If you want to delete several palettes, select the check boxes of the palettes and select “Delete” from the modal that appears at the bottom of the page.

Please note: Once you delete any palettes they cannot be restored. If you aren’t sure, consider archiving old palettes so you can use them at a later date.


