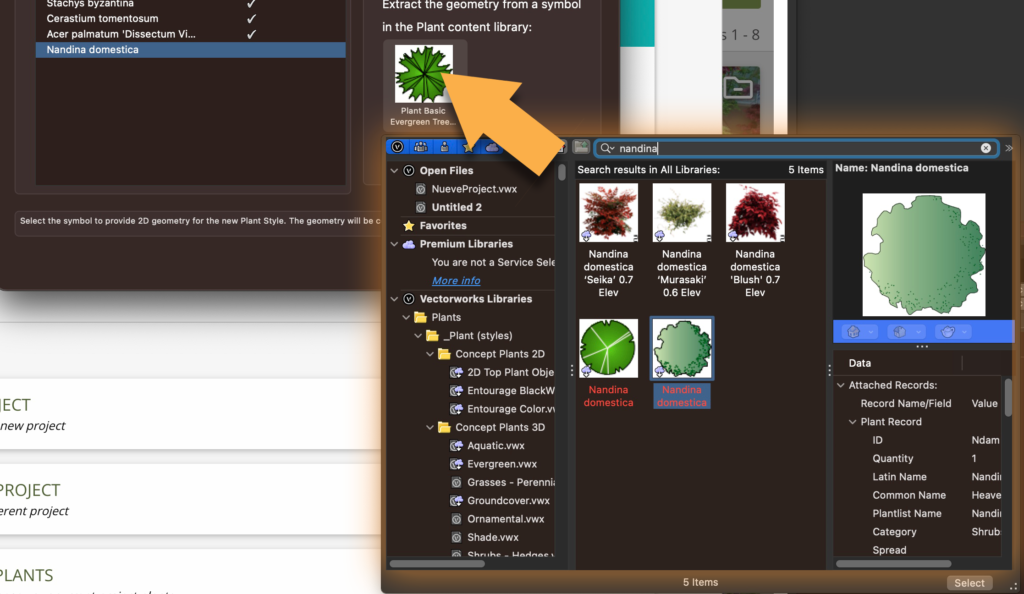28 Sep Vectorworks Training – Send Plants from your PlantMaster Project to Vectorworks
This article is intended to help you add entire project worth of plants from PlantMaster to Vectorworks.
Send your project plants to Vectorworks
First, make sure you have a plant list ready inside PlantMaster to work from. You can select an existing PlantMaster project, or build a brand new project with your candidate plant list. Please note, if you are planning to do a lot of work in PlantMaster (search for plants, organize your selections) -we recommend doing this work in PlantMaster from your regular internet browser (Chrome, Safari, Firefox). You will have a much larger work space and you’ll be connected to the regular internet. Of course, if you are in a pinch you can do everything from the plugin window.
Now, open up Vectorworks and go to the PlantMaster plugin.
From within the plugin window, choose “Send Project Plants” and double check to make sure that both your current PlantMaster project and open Vectorworks file are correct. You will get a brief prompt of how many plants will be Added, Updated, or Removed.
Here is what that screen will look like.
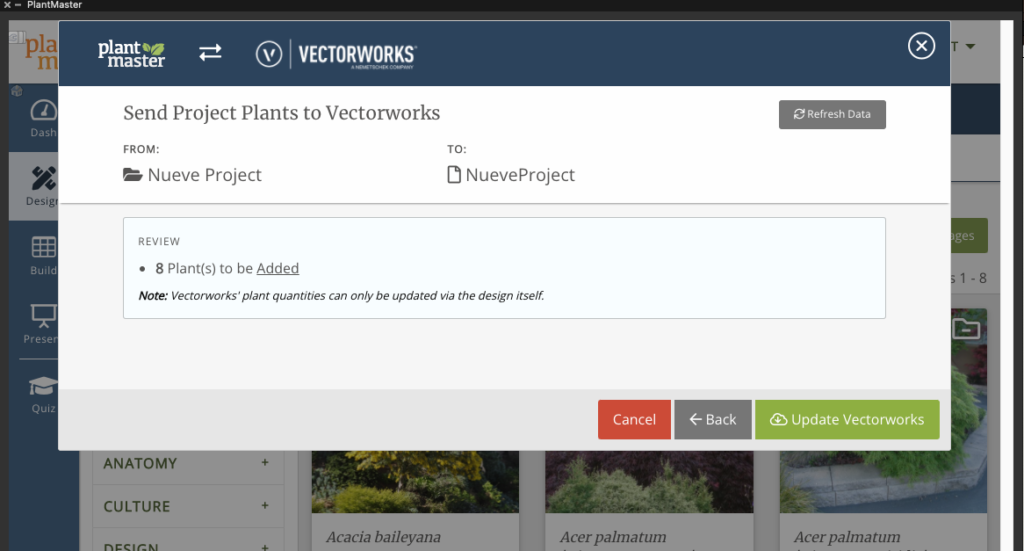
PlantMaster will compare against the current plant styles in your Vectorworks file and will only add missing plants
Click the green “Update Vectorworks” button.
Vectorworks will immediately present you with a new pop-up ‘wizard’ to create Plant Styles for each of the plants marked to be ‘Added’.
Make sure you click through each and every plant in the list and find a matching symbol to be used in your design drawing. You can also adjust the name of the Plant Style, which by default will use your plant’s code name (ex. ACE PAL for Acer Palmatum).
Plants that you select a symbol for will have that pairing ‘saved’ for future uses — this way you should only need to match a symbol once for each plant.
First, select a plant to modify.
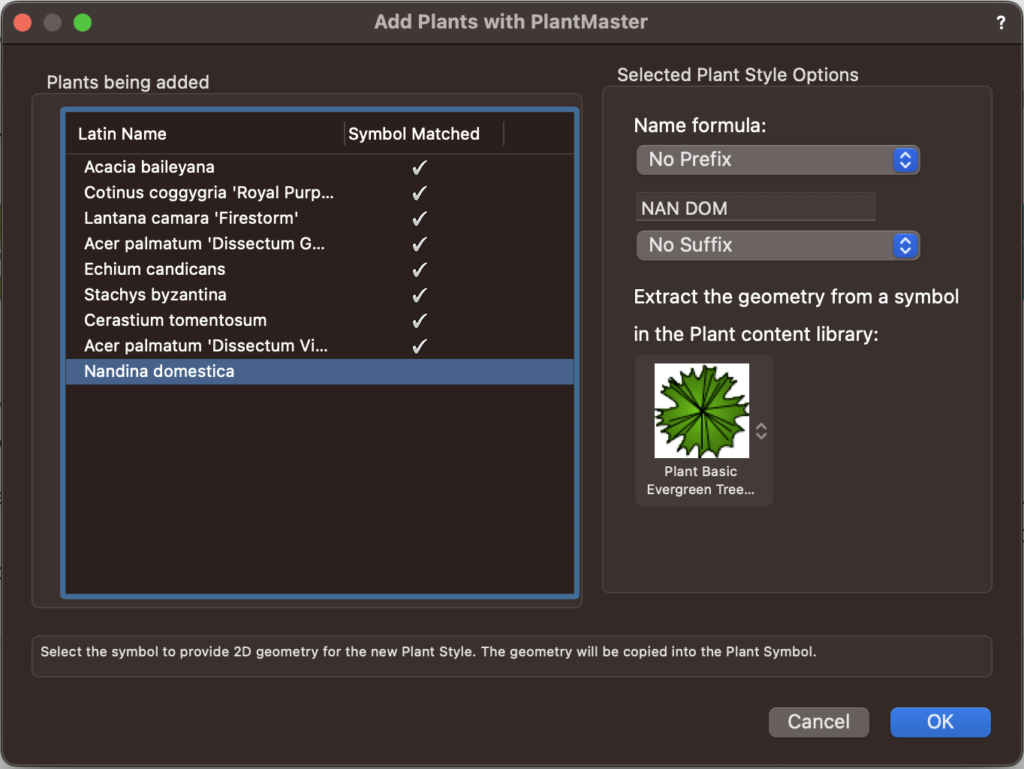
Next, click on the plant symbol and find the correct plant symbol.
After you go through and assign all your Plant Symbols and submit your plant list, your new ‘Plant Styles’ will be available for use in your Resource Manager from within the file itself.
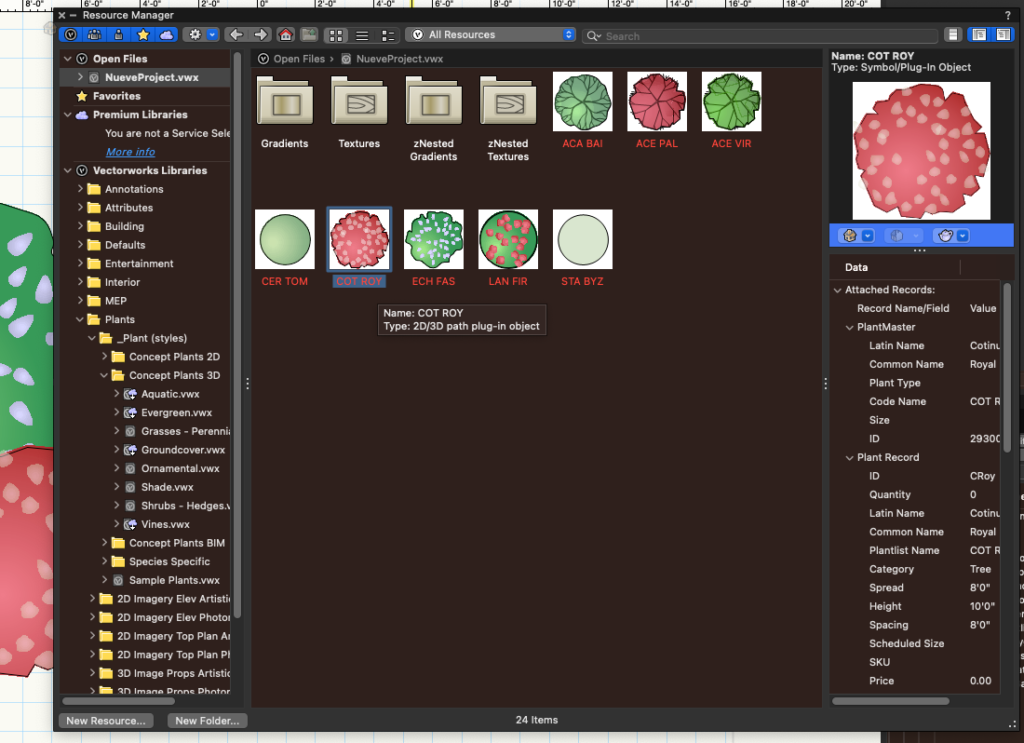
Your imported plants are now available in your “Resource Manager” window
You are now free to design away! If you find that you need to add more plants later, you can either repeat the process by assigning the new plants to your PlantMaster project and then sending the project again (only new items will get added), or you can find individual plants to add directly.