
15 Oct Use a palette
Use a Palette
Please follow these steps to utilize an existing Palette. If you are trying to create a palette and add plants to it, please read the “Create a Palette” training. Once you have organized plants into palettes, you can use them as high level filters. We’ll walk through a few examples in this training to make it more clear.
To get started, go to the Plant Search page.

For this training, we will assume that you are planning to search for plants to add to a project. And we’ll assume that you have already created one or more palettes. (If you want to create a new palette, read Create a Palette training first.)
Now that you’re on the plant search page, let’s take a moment to get oriented. In the left sidebar, you’ll see two places where the palettes are listed. The first section at the very top includes a toggle button that has both palette and project listed, this determines where you add the plants. The section below, in the “Filters” section is where you can use the palettes as filters.
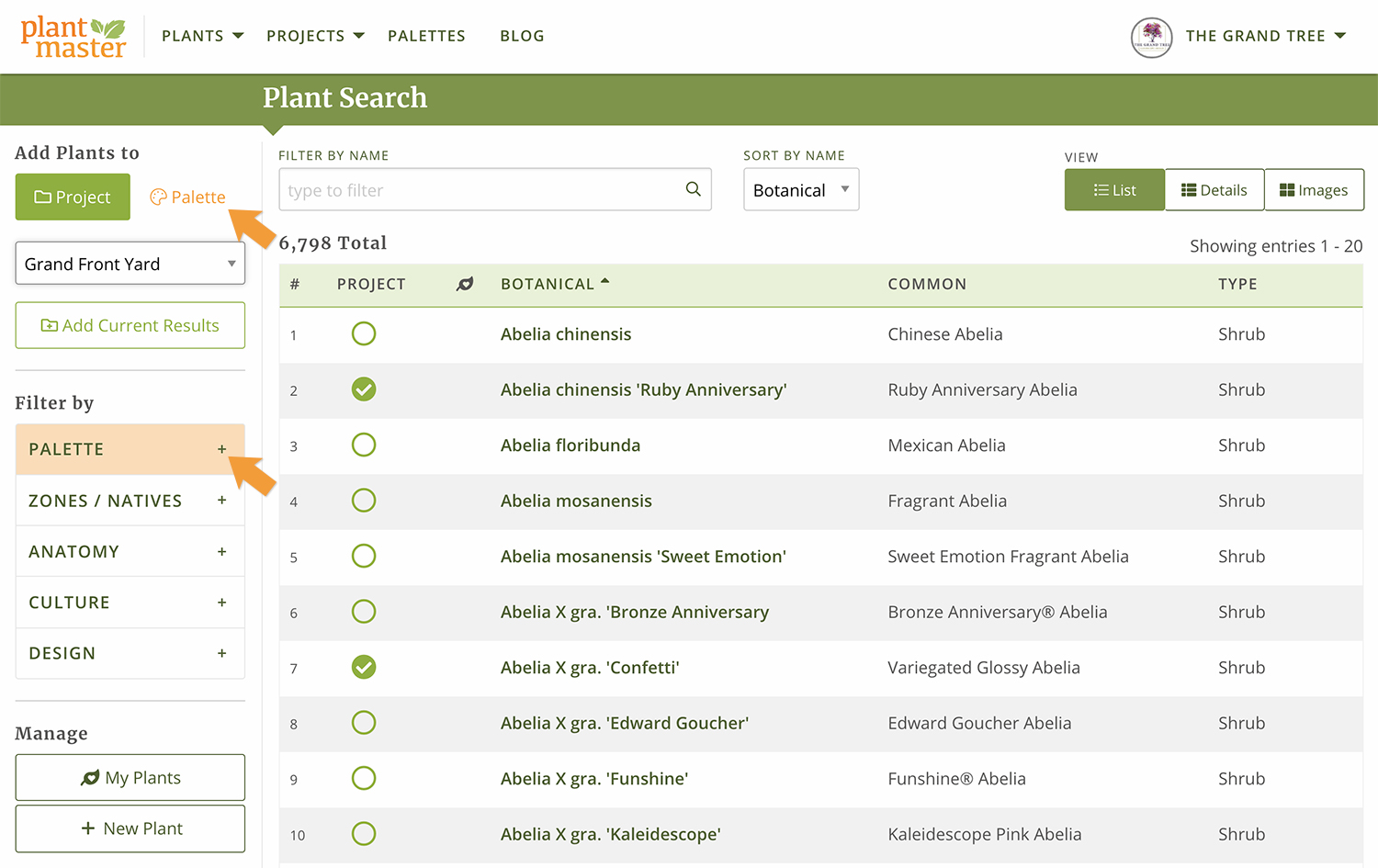
Since you already created a palette and you are now trying to use it, make sure you set the uppermost toggle switch to “Project” and select your current project from the list. Any plants you find will be added to this project.
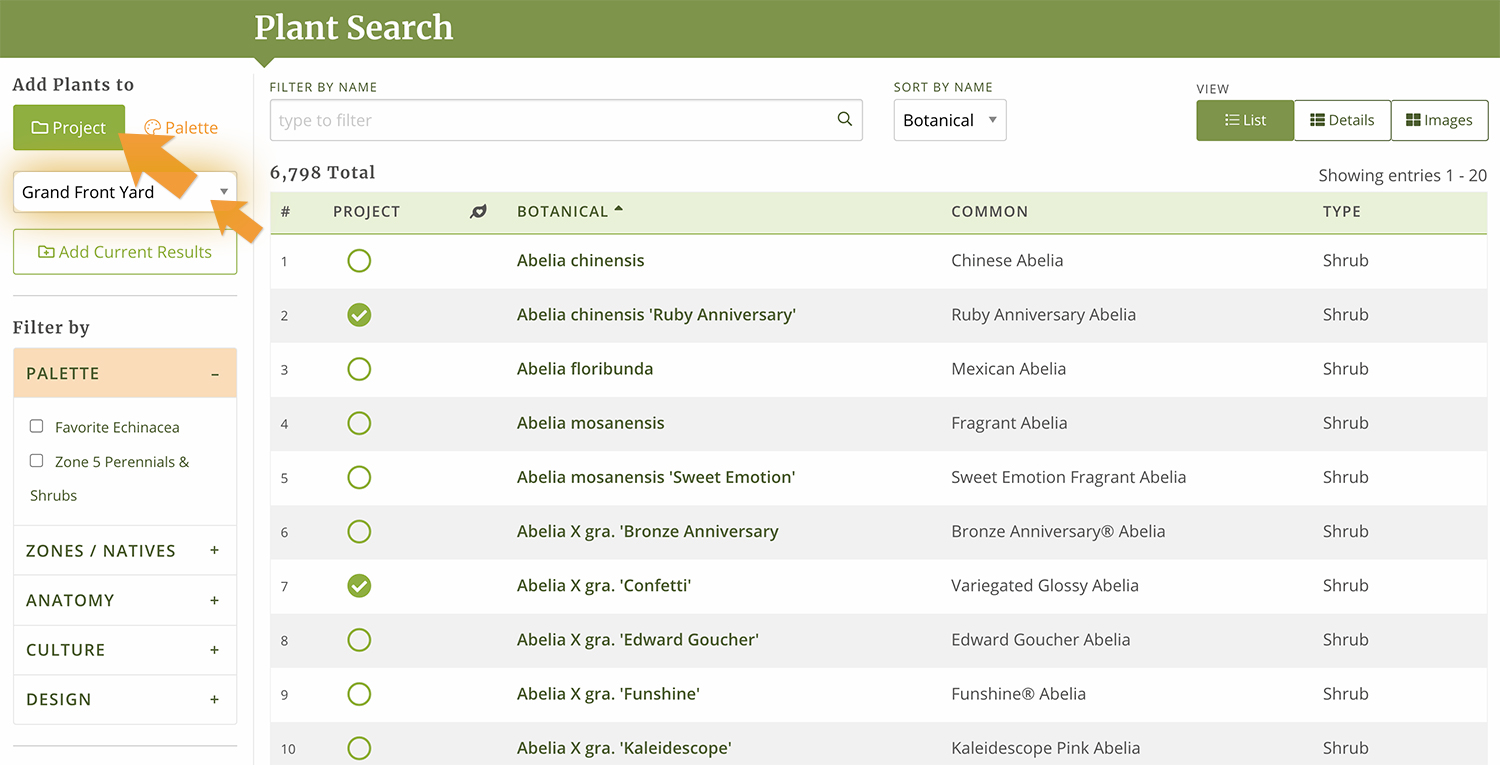
One more thing to take note of… at the very top of the list of plants, you’ll see the total number of plants. In our example, there are 6,798 plants available.

With your project selected, now move down the left sidebar and select a palette from the list. We created a palette called “Favorite Echinacea” that we will use for this example.
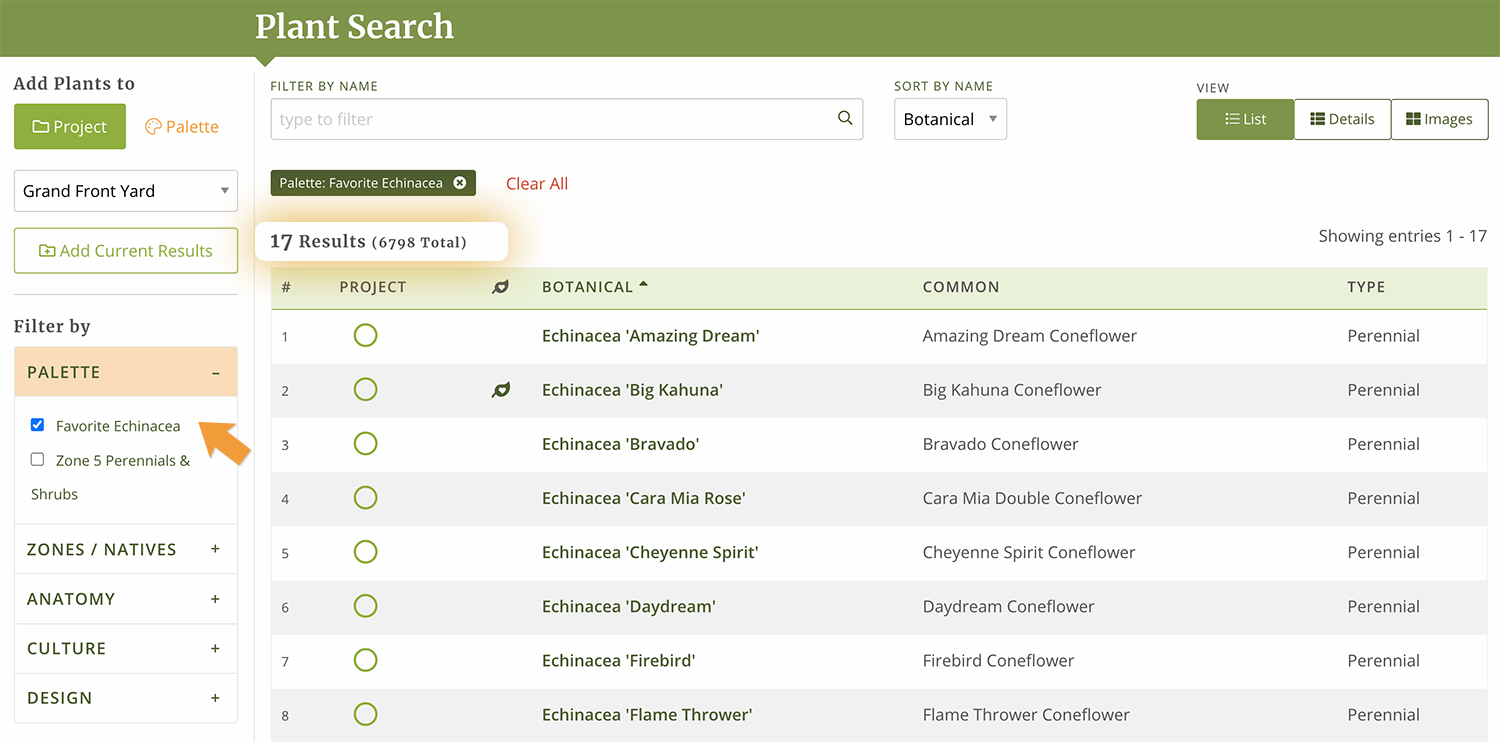
Here is what happens when you select this option from the filters: Instead of viewing all the plants in the database, you will only be searching through the plants in the palette. So your palettes become high level filters, and you can further search throw those plant. So, in our example, we will only see the 17 Echinacea we added to the palette.
You can select multiple palettes at the same time to expand the number of plants you can search through. So if you want to also view all the Zone 5 Perennials, you can select that palette as well. Here is what that will look like. Now you are searching through 2,282 plants, instead of 17. The palettes work as filters that you can combine together for advanced searches.
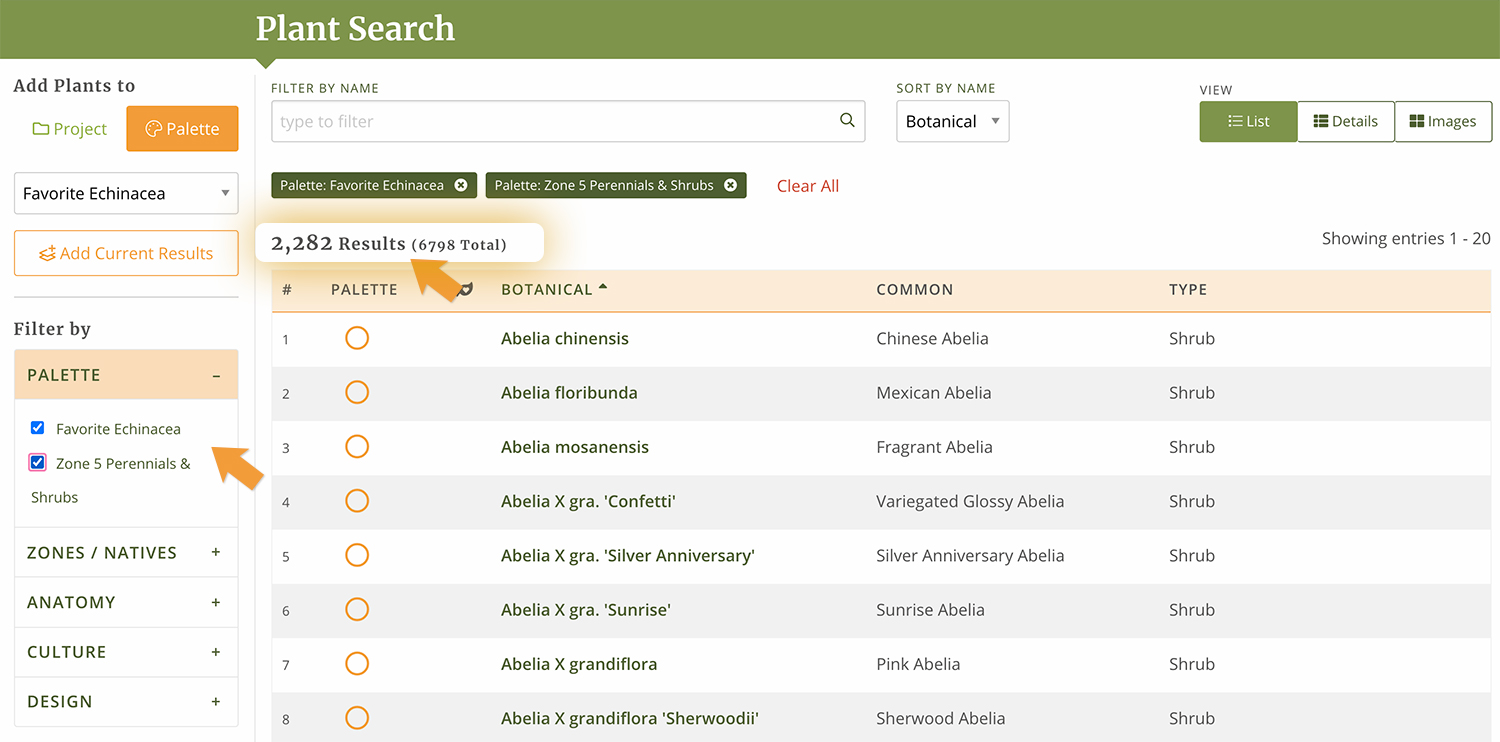
Now you can use ANY of the filters or the name search to search through the Zone 5 shrubs and perennials AND the Echinacea to find the best plants for your current project. That’s it! To add plants, simply check the checkbox next to the specific plant or click “Add current results” to add ALL the plants from the list.

Our customers have found inventive ways to create palettes. Some create a palette for each nursery or garden center they work with to ensure they are only searching through plants they can source. Others have made palettes of their favorite plants so they can quickly drop all their favorites into a project and put a presentation together in minutes. Please take a look at our Boldly Go section of Palette Training for more advanced tips and ideas to get the most out of your palettes.


