
14 May Use a Plant Palette
This post includes step-by-step instructions (including screenshots) for how to use a plant palette.
First, what are Plant Palettes?
Like a painter has a palette of colors to choose from, you create from a specific palette of plants. So why view plants that don’t grow in your climate or are outside the palette you use? Plant palettes are essentially high-level filters to narrow down the group of plants you are looking through. Why view plants you can’t use?
You can create palettes based on Zones, design styles, or however you prefer to group plants. Then, when you are ready to select plants for your next project, activate a palette and your search results will only include the plants from that palette. And you can make as many palettes as you desire!
For example:
You work primarily in USDA Zone 9. You can run a search for all the plants in Zone 9 and save them to a palette. Done. Then, let’s say you are working on a project and want to search for a yellow flowering tree as a focal point in your design… activate that palette and the database will only display yellow flowering trees that grow in that zone!
How to Use a Plant Palette
First step = create a new palette. First log in to your account and select “Palettes” from the main navigation menu.

You’ll be prompted to the Palettes page. Please notice the layout of this page. In the top left corner you’ll see “Active Palette” – this indicates which palette is currently in use. Since you are just getting started and haven’t built a palette, this space will say “No Palettes” in the dropdown. Once you have created at least one palette – you will see it as an option in the dropdown. To create a new palette, click ” New Palette” from the Palette Actions menu on the left side of your screen.
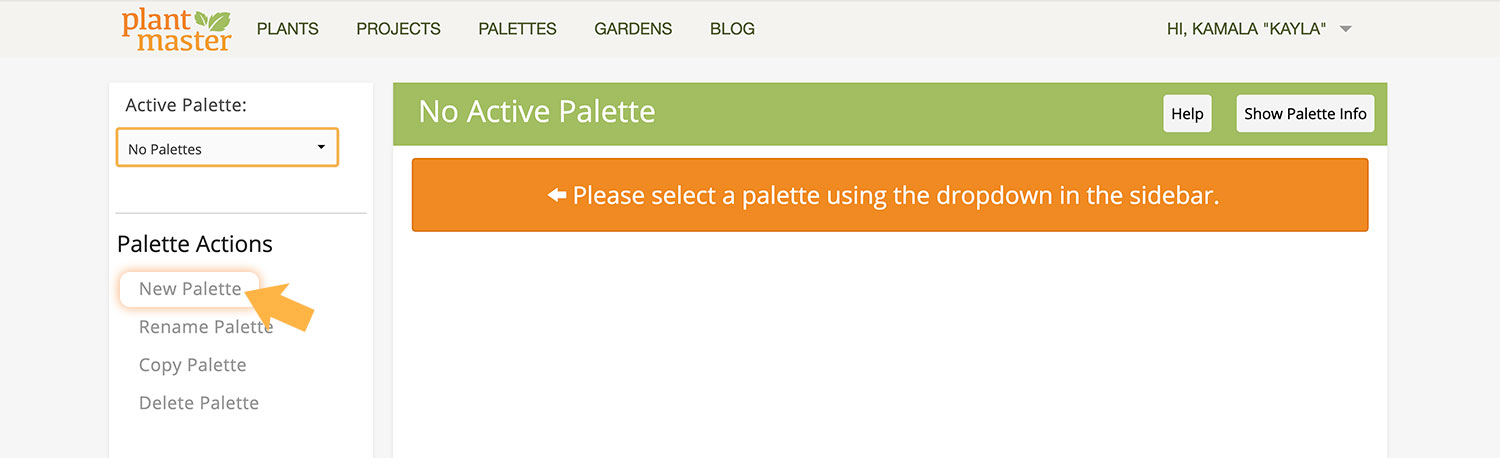
Now name your palette with a reference you will remember. For this example, we are creating a palette for plants in Sunset Zone 19. You can create a palette for any Sunset or USDA Zone or any other search parameters you want to use. Then give a brief description for your reference in the “Notes” field. And click “Create Palette”
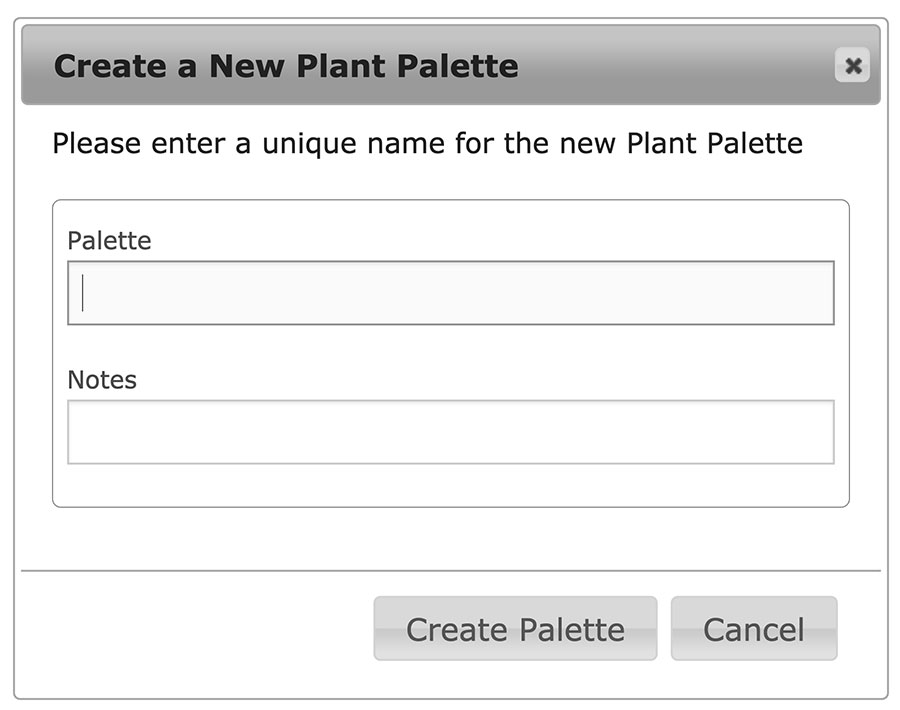
Great! You’ve made a palette. Now you need to add plants to it! You’ll see a pop-up with this message:

You can add plants to a palette in one of two ways.
- Plant Search: On the plant search page you can run a search of any kind and save the results to the palette. You can perform additional searches and add those plants to the same palette if you want.
- Add Projects together: Add as many projects to a palette as you want. For example, take all the projects you have worked on in Santa Barbara and add it into your Santa Barbara palette.
Adding Plants to a Palette | Plant Search
First, let’s create a palette using the plant search. (Scroll further down the page to add projects to your palettes.)
Click the “Plant Search” button. You will be redirected to the Plants page.
On this page you’ll notice the “Active Palette” in the top left corner.
NOTE: When you are adding plants to a palette, the “Active Palette” should always be set to “All Plants”. Since you are looking for plants to add to your palette, you want your search results to include ALL the plants in the database. So if this field says anything but “All Plants”, please switch it back to “All Plants”.
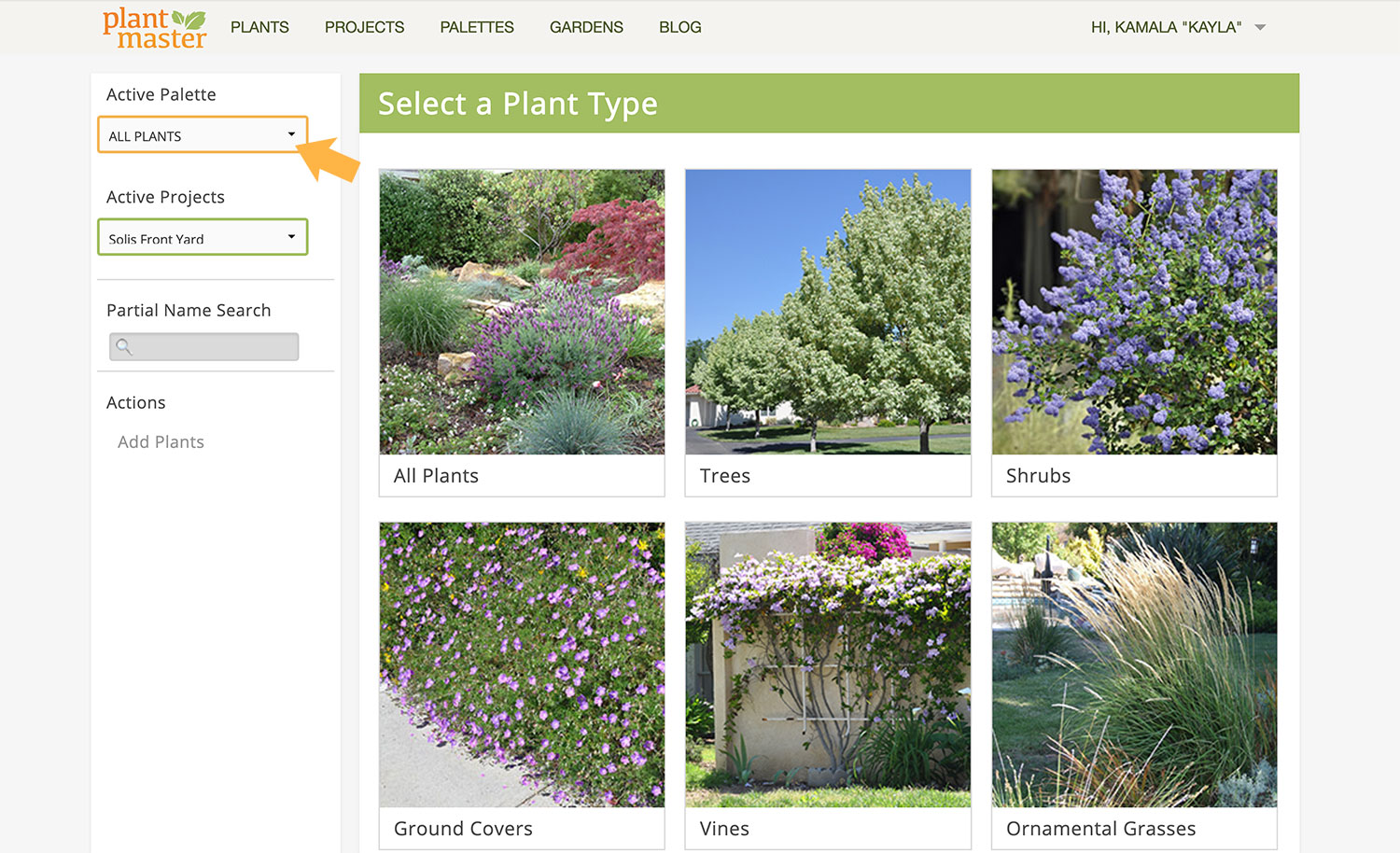
Great! Now let’s run a search for plants to add to your palette. For our example, we’re going to select Sunset Zone 19 and add all these plants to our new palette.
PRO TIP: Because a palette is a high level filter, we recommend that you don’t limit your palette by getting too particular with the plants you add. It’s better to have more options than too little. Save the heavy refining process for when you select specific plants for your projects.
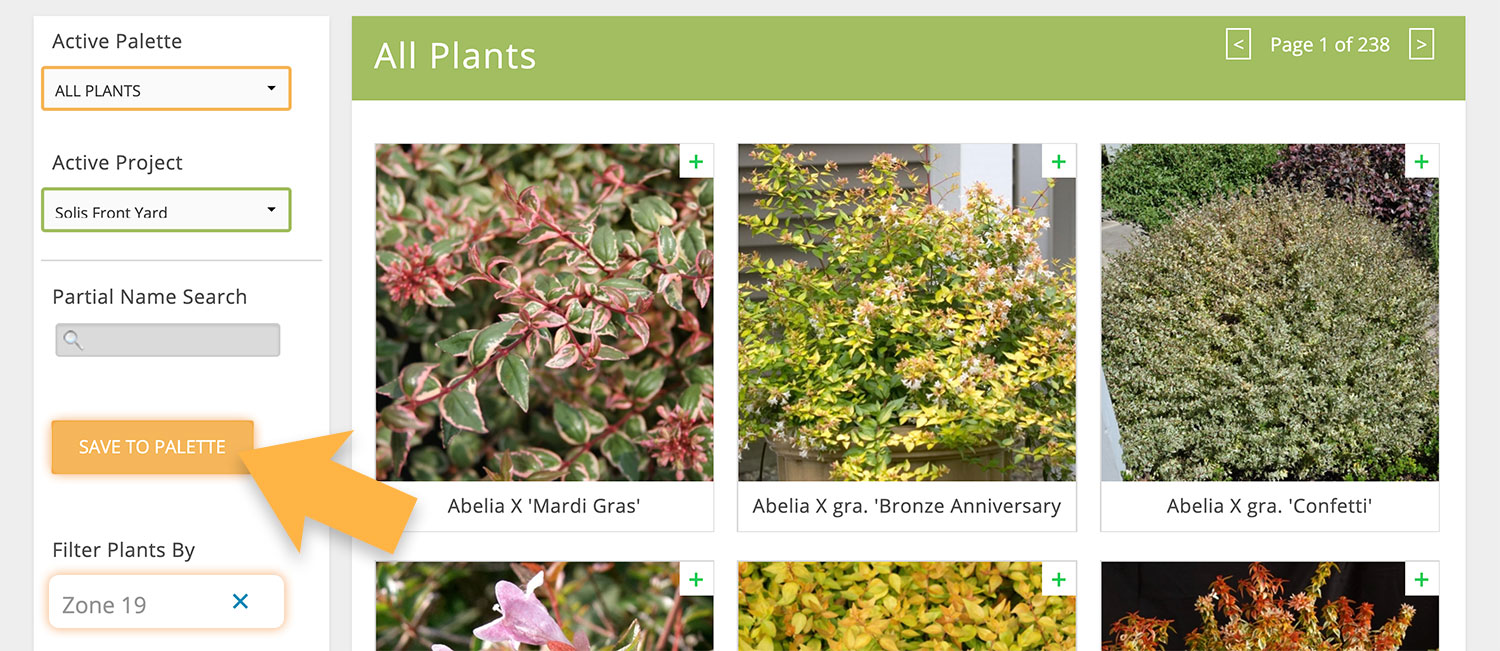
You can see that we’ve selected Zone 19 plants in the options above.
Now click “Save to Palette”. (You can run a search using ANY fields you want!)
You’ll see this screen (below) telling you exactly how many plants you’ve added to your palette.
Congratulations, you’ve created a new palette!
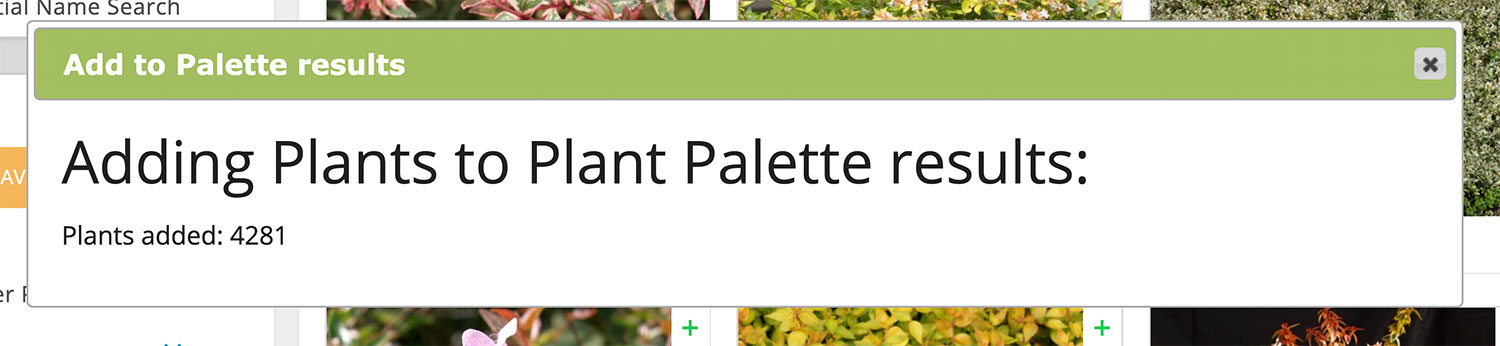
If you want to review the plants you’ve added or remove any from the list, head back to the palettes page.
Click on “Palettes” in the main navigation menu to see the individual plants you’ve added to the new palette.
Make sure your palette name is selected in the “Active Palette” window. Then you can search for any plants in your palette or remove by clicking the red “X” next to each plant name.
Woohoo!
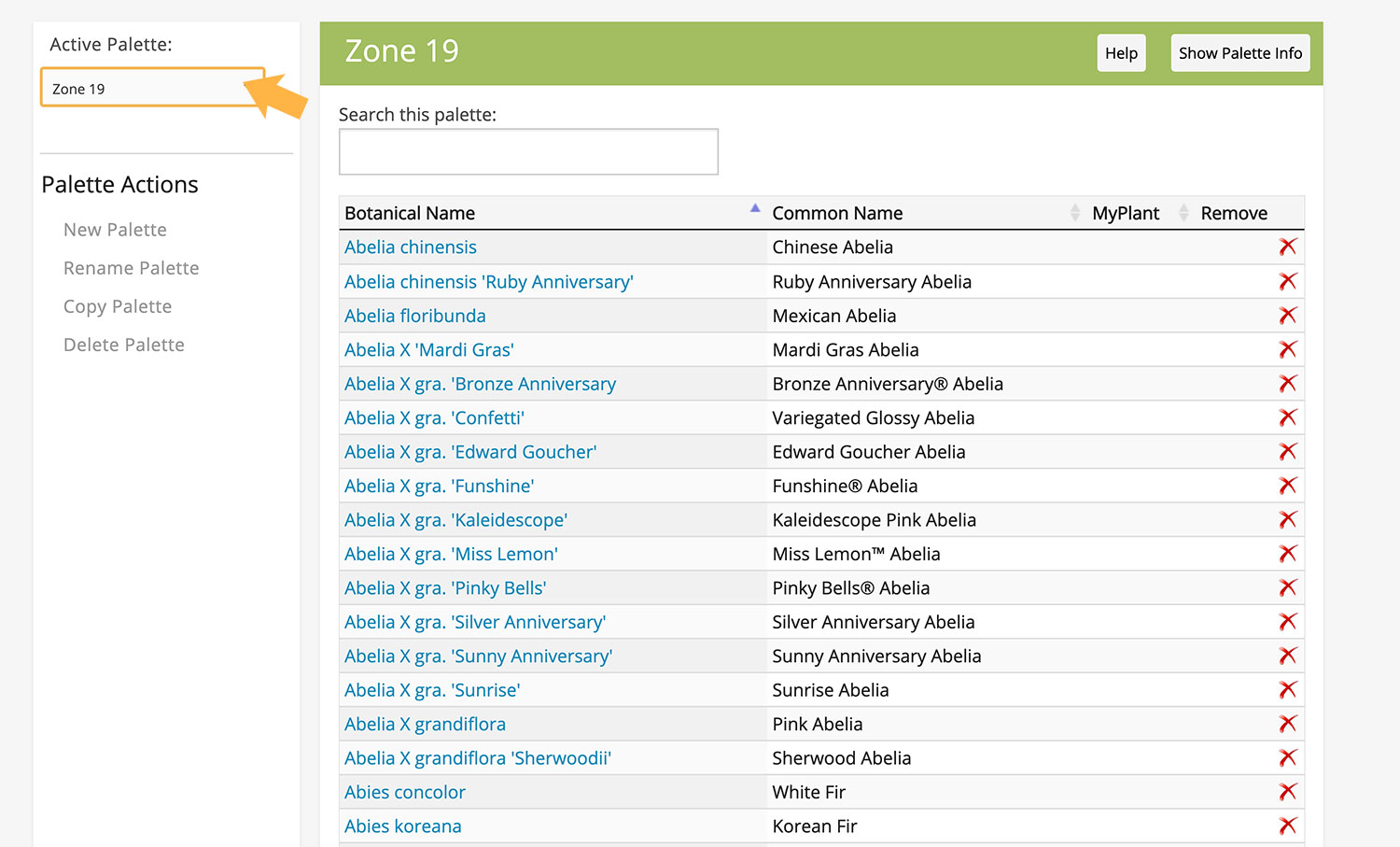
Adding Plants to a Palette | Adding Projects
Another way to add plants to a palette is to add plants from your projects and combine them to create a palette.
NOTE: This method works great if you’ve already created several projects of a similar style or in a similar climate. If you are just getting started in PlantMaster, please scroll up the page for instructions on how to use the plant search to start building palettes.
Say for example, you’ve done 10 projects in Santa Barbara county. Why not create a new palette of Santa Barbara plants?!
Follow the steps above to visit the palette page and create/name a new palette. Once you’ve created this new palette (in our case we named our sample “Santa Barbara Palette”) head to to the projects page.
Click on “Projects” in the main navigation menu.

On this page you’ll see the “Active Project” (the project you are currently working on). Use the dropdown to select a particular project that fits into the palette you’ve created.
In our example, we’ve selected “KB Mitchell Front” as it was a project for a client in Santa Barbara.
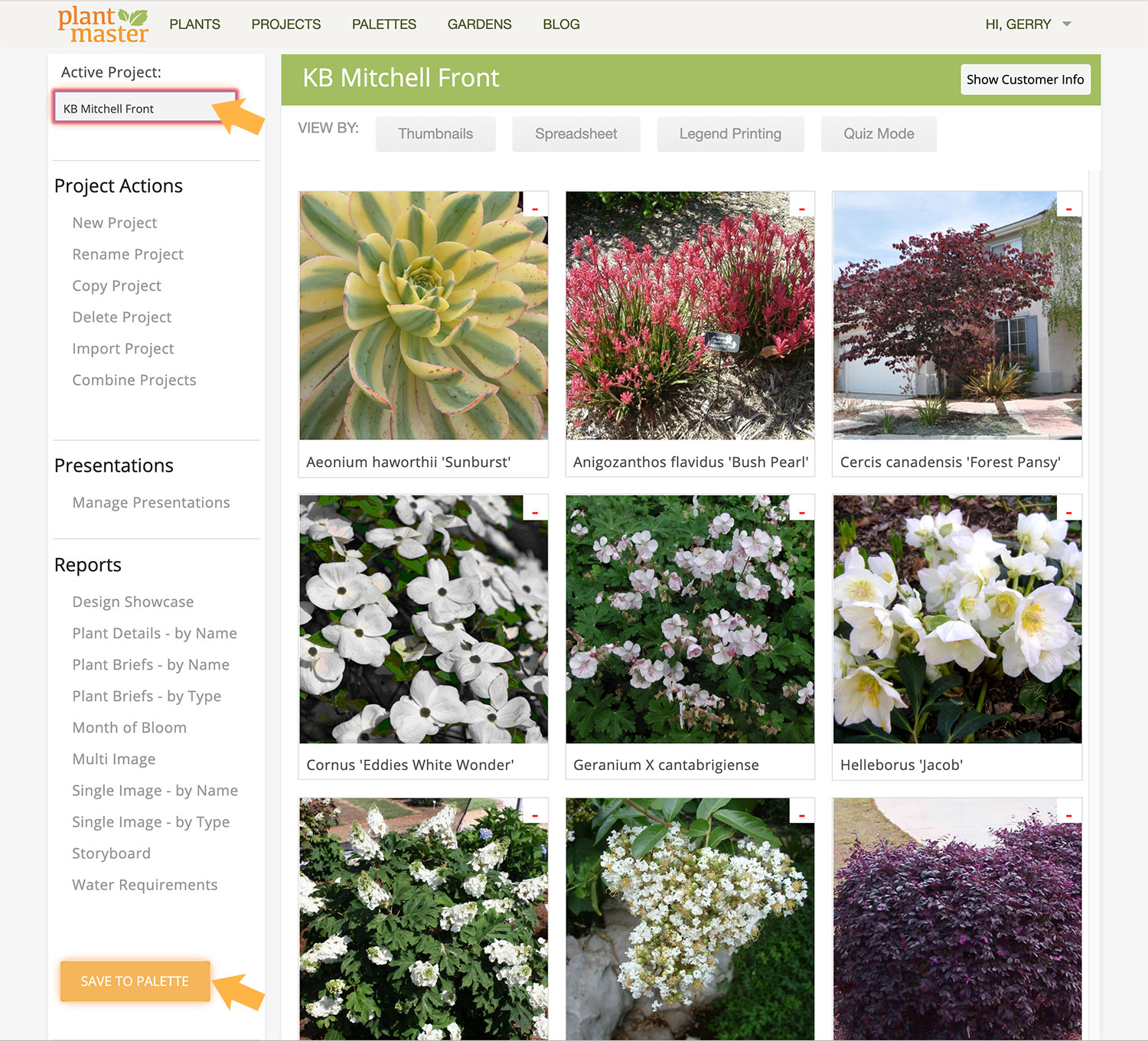
Towards the bottom of the page you’ll see an orange “Add to Palette” button. With the proper project selected, click this button. From here, you’ll get a pop-up window that asks you which palette you want to save these plants to.
In our case, we’ve selected “Santa Barbara Palette” from the dropdown menu. Then click “Continue”.
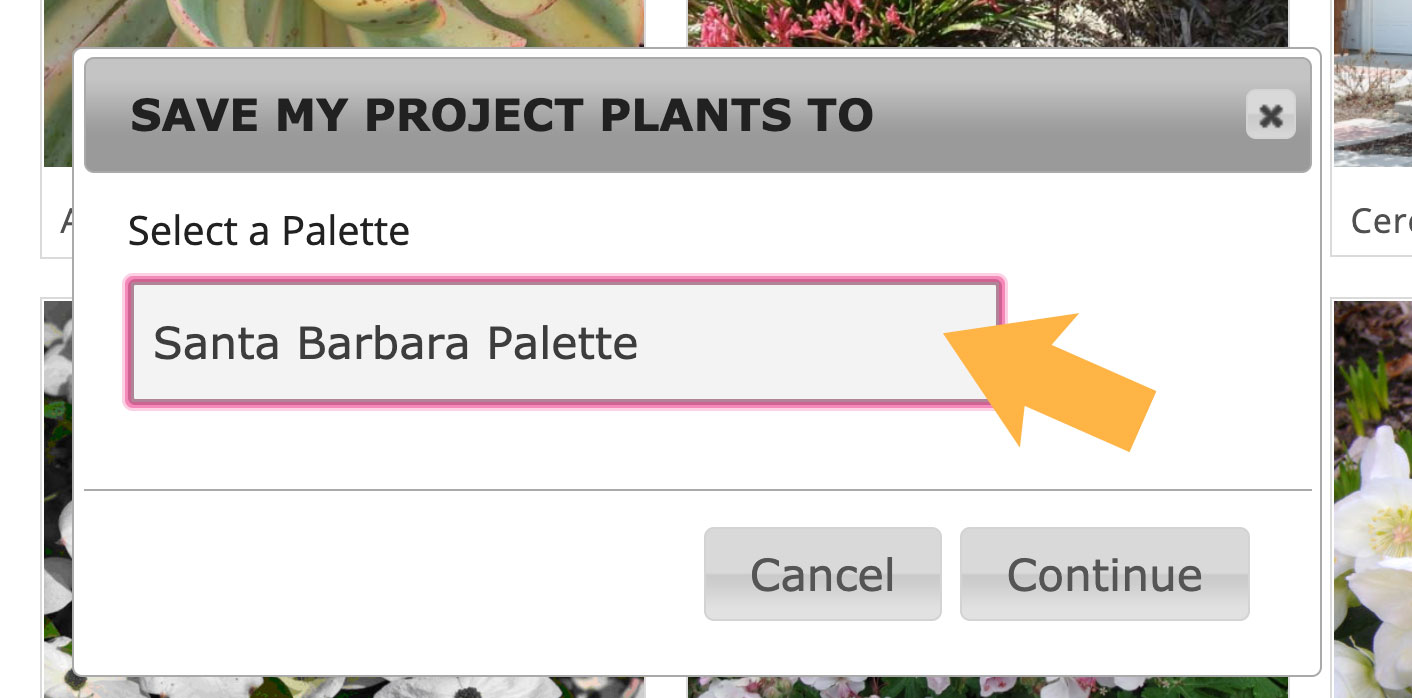
You’ll get a message confirming how many plants you’ve added to your palette. Congratulations!
Rinse and repeat this process to add more projects to your palette. You can add as many projects as you want to your palettes.
REMINDER: Palettes are high level filters designed to help you quickly find the right plants for your projects. So you want your palettes to include hundreds of options. If you only have 30 plants in your palettes, your searches won’t be very effective if you only have 5 results. So consider combining projects and plant searches to create robust palettes.
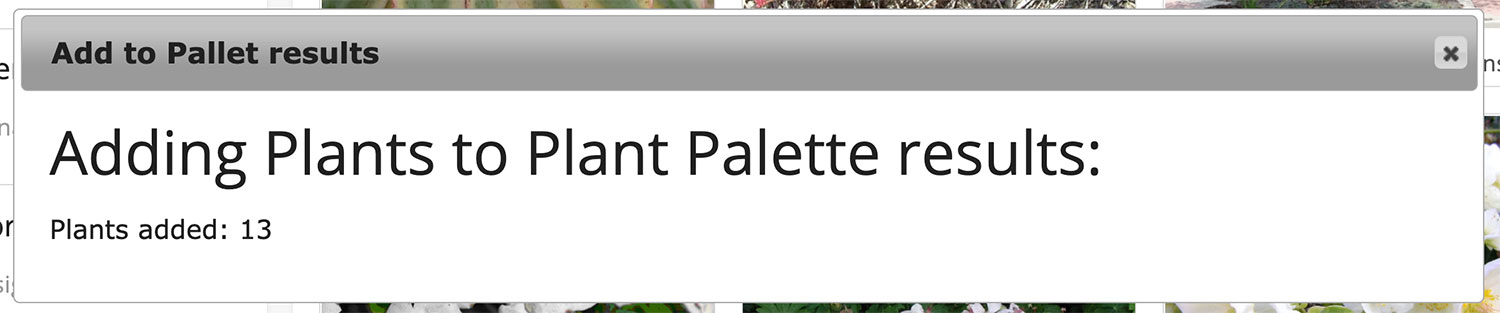
If you want to review the plants you’ve added or remove any from the list, head back to the palettes page.
Click on “Palettes” in the main navigation menu to see the individual plants you’ve added to the new palette.
Make sure your palette name is selected in the “Active Palette” window. Then you can search for any plants in your palette or remove by clicking the red “X” next to each plant name.
How to use a Plant Palette
Great! Now that you have at least one plant palette created, let’s put it to use!
Go to the “Plants” page to start a search for plants to add to your current project.
Notice the “Active Palette” in the top left corner is set to “ALL PLANTS” – showing every plant in the database. Well, you don’t want to sift through EVERY plant in the database.
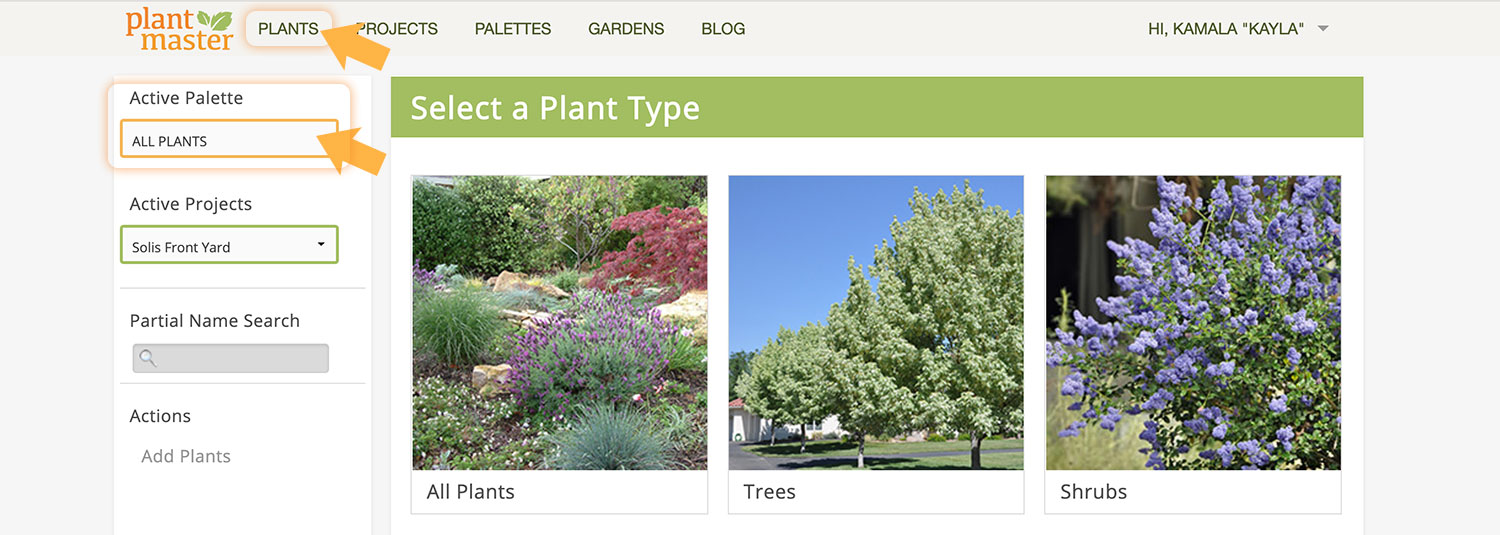
In the drop-down window, select your palette. In our case, we selected “Zone 19”. Now you have activated the Zone 19 palette and any search results will be filtered by this palette!

Now you can use the regular search filters to find plants that meet your criteria, PLUS are in Zone 19. In our example below, we selected all plants that are between 3 and 6 feet tall and require low water usage.
You can run any searches you want and the results will always be within the Zone 19 plants. Saving you from looking through hundreds of plants you can’t use!
NOTE: Once you have selected a palette from the “Active Palette” it will remain active until you select another palette or log out of the system. So remember to switch the “Active Palette” back to “ALL PLANTS” when you want to search the entire database or add plants to a palette.

Getting the Most Out of Your Palettes | FAQ
When I run a plant search, no plants come up. What happened?
Remember that plant palettes are filters. So if you run a search and don’t get any or many results, one of two things has happened. One, there aren’t any plants that fit your search parameters. Or two, you forgot to add plants to the selected palette.
PRO TIP: Any time you are adding plants to a palette, make sure you select “ALL PLANTS” in the “Active Palette” dropdown. This will ensure you are searching the entire database to find plants.
What kind of palettes should I make?
The options are truly endless! If you work in different regions, consider making a palette for each Zone. If you prefer a particular color palette, make a palette for all the plants with yellow flowers. If you specialize in native gardens, create a palette specifically for natives. Or, say you’ve done 10 projects in the Las Vegas area – why not combine all the projects into a Las Vegas palette? Or simply make a palette with your favorite plants!


