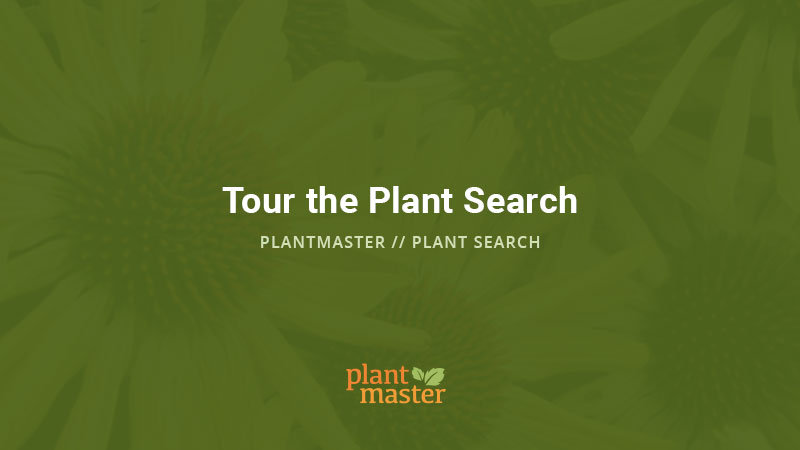
18 Aug Tour the Plant Search
In this article we’ll cover the essential tools of the plant search. Take a tour of the plant search – we’ll walk you around all the different tools and buttons you can utilize to refine your searches. Take a look.
Plant Search organization.
This is the plant search section of PlantMaster. Along the top you will see a search bar, a way to sort the plants by botanical or common name, and all the different view settings you can utilize. Along the left sidebar are all the tools you will use to assign plants to projects/palettes and filters of the plants based on their characteristics. On the right side of the page are the results of your search parameters.

Tour the plant search – starting along the top:
Search by name
Use this search tool if you know any part of the plant name. You can type in the common name, botanical name, or any part of the name you know to instantly start seeing results. We recommend that you type the first three letters of the name for quickest results.
Sort by name
You can select whether plants are organized by botanical name or common name. Switch back and forth however you prefer.

View plant by
You can view plants in three different ways:
Images
See large thumbnails of each plant in the database. This view is great when you want to quickly compare flower color or see the shape of a plant.
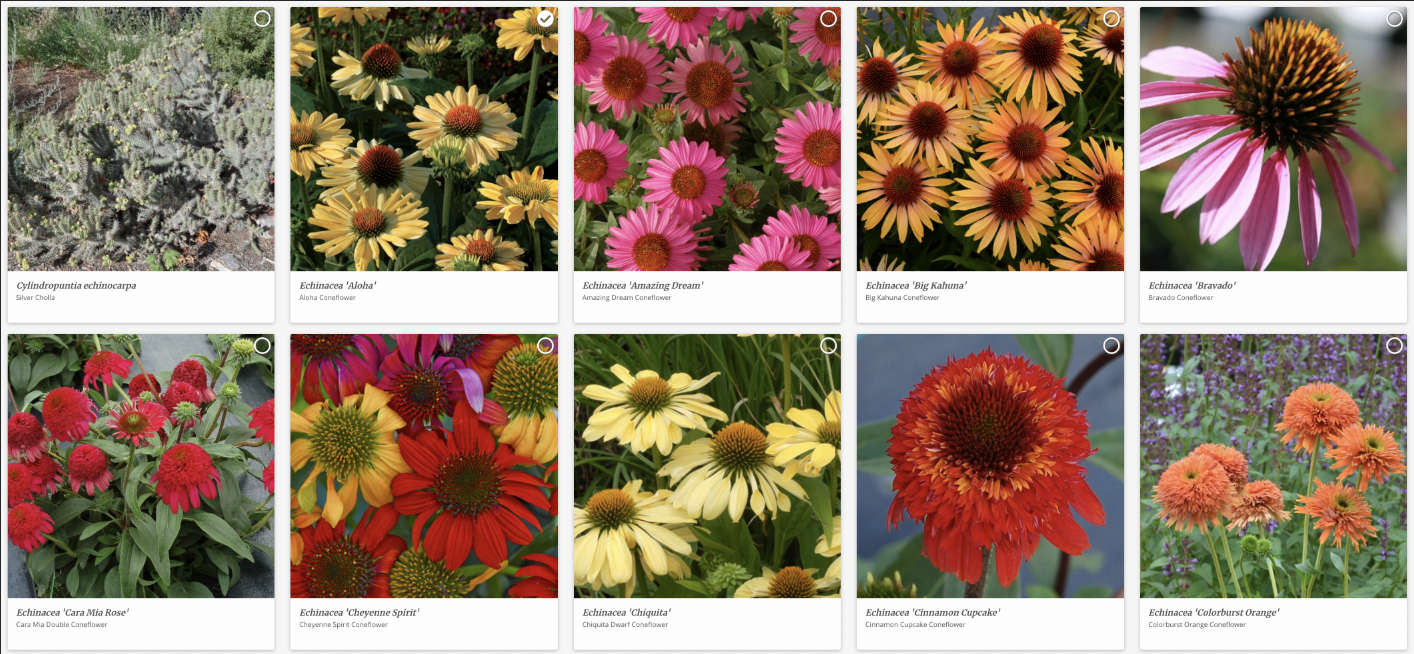
Details
This view combines a small image of the plant with its general information like size, water, and sun requirements. This view is best when you want to figure out which cultivar of a particular plant you want to use in your design. Quickly compare mature height or width.
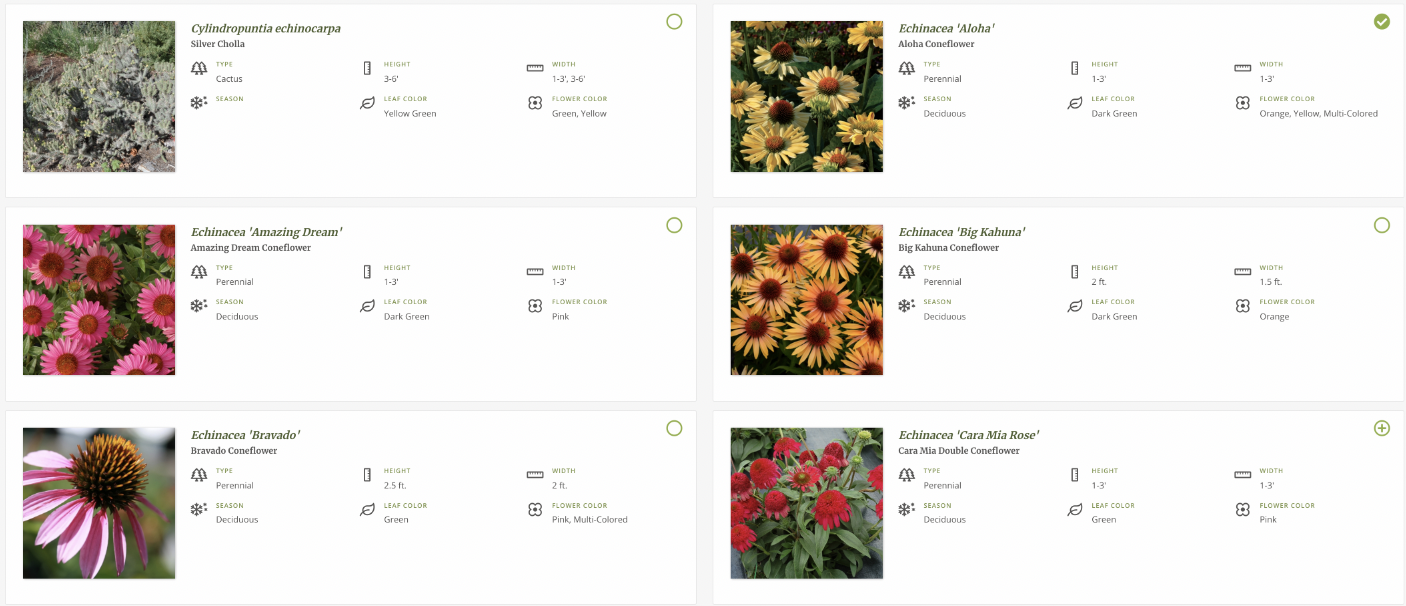
List
View the plants based on their names. This view is perfect for situations when you know the plant you are searching for to add to a project. A clean list makes it easy to quickly find the plant you are looking for.Of course click on any of the plant images or plant names in any view to pull up a complete plant record for the plant.

Sort by
You can select whether plants are organized by botanical name or common name. Switch back and forth however you prefer.

Tour the plant search – tools in the sidebar
Add Plants to
This is the most important section of the entire plant search. This is where you determine where you are adding your plants. You can add individual plants or groups of plants to projects or palettes. Simply select whether you want to save plants to a project or palette, then select the correct project or palette from the drop down below. For complete details on how to add a plant to a project, please read the article title Add or Remove a Plant from a Project.
Filters
The very first filter option are palettes. In short, palettes are groupings of plants you create that you can use to quickly refine your search results. So instead of searching through all the plants in the database, you can search through plants that are your favorites or locally available. Please learn more about palettes by visiting our Palette Training page. (We promise it will make your life easier to use them!)
Below palettes, there are over 36 different plant characteristics you can use as filters in your plant searches, plus Zones. These characteristics are broken down by anatomy, culture, and design. Click on each of these items to expand additional filtering selections. You can always remove a filter or add more options to refine your searches.
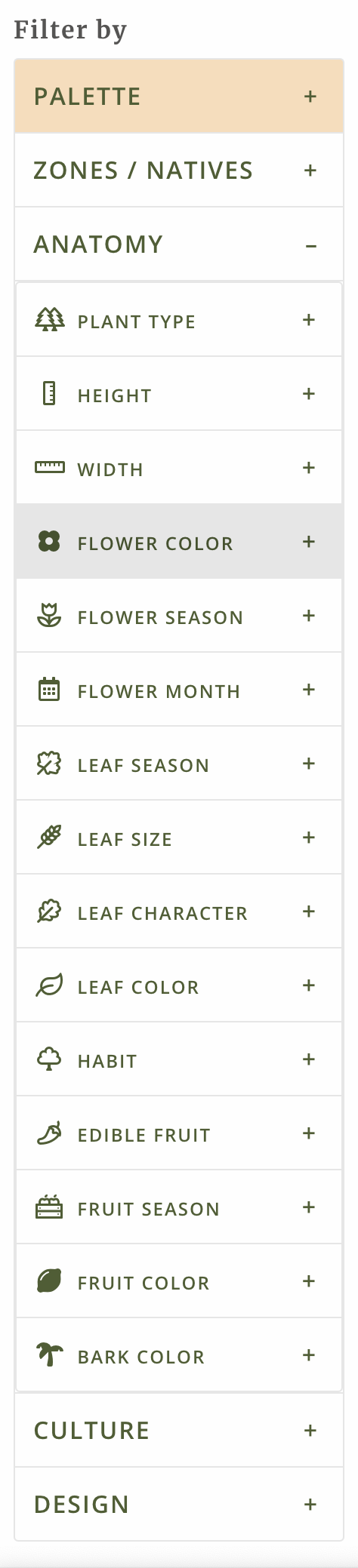
My plants
My plants are any plants you’ve edited from the original or added yourself. By click ing on “My Plants” you can use all of the plant search functionality to search through the plants you’ve added or edited in the database. When you do a search through all plants, your privately added plants will also be included, but if you ever want to search through your plants alone – you have complete search tools there as well.
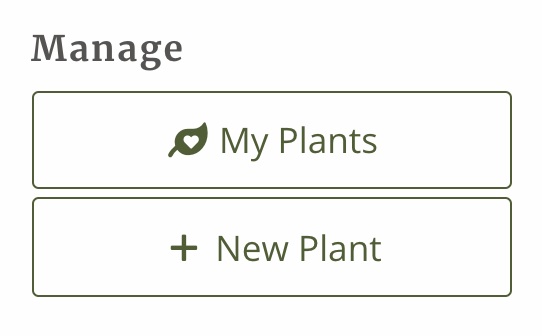
At the very bottom of the screen
Change number of results per page
On the very bottom right corner of the page you have the option to change the number of results that display on each page.
That’s it! You have now explored all the essential tools in the plant search section of PlantMaster. Now let’s talk about how you can add plants to projects or palettes!
Next Steps:
Add or Remove a Plant from a Project >
Adding plants to palettes >


