The admin section of PlantMaster is your space to set the account to your liking. Add your contact information and company logo. Determine your settings, update your payment options, etc. Check out My Account training…

What else can you do in My Account?
Beyond setting up your general information, you can use this section to tailor PlantMaster to your liking. You can use My Account to determine if you want to view plants in images view, list view, or in details view. And you can decide how many plants you want to see per page. Plus you can use this section to update your payment information or cancel your account.
My Account essential training
Everything you’ll need to know to be able to set up and manage your PlantMaster account.
Set up your PlantMaster account >
Set up your contact information, upload your logo, update your settings, etc.
Frequently Asked Questions
Answers AND training on your most commonly asked questions.
How do I change my email address?
To update your email address, go to your Account page. The first section is called “Application Settings” and this is where you can update your email and password. Click, “Confirm” to save you change.
Please note: This email is the email you will use to login to your account. If you update your email address, you will need to use the new email address the next time you log in to your account.
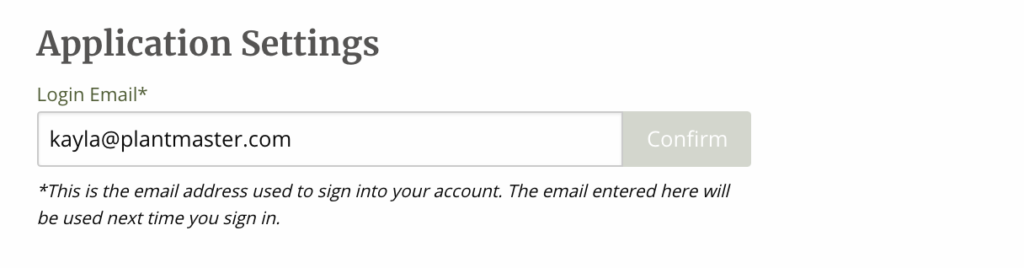
How do I add my logo?
Go to the admin page in your account, by clicking on your name or logo in the top right corner. Then scroll to the bottom of the page. Here is where you can upload your logo. Your logo will appear at a larger size in all presentations and reports – so make sure to use a high resolution, larger image (.png, .jpg, .gif formats all supported. No larger than 1000px x 1000px.)
Please note: After you upload your logo the admin account may still say there is no file selected or show an older image you may have uploaded – don’t worry, your logo has been uploaded and will show up in all presentations.

Can I change the default setting for how I view plants?
When you are on the plant search page, you can view the plants as a list, by details, or as images. If you want to change which view automatically loads by default, visit your account page (Admin page). About halfway down the page is a section called “Plant Search/My Plants”. This is where you can select how many plants are displayed per page and the format you prefer to use.
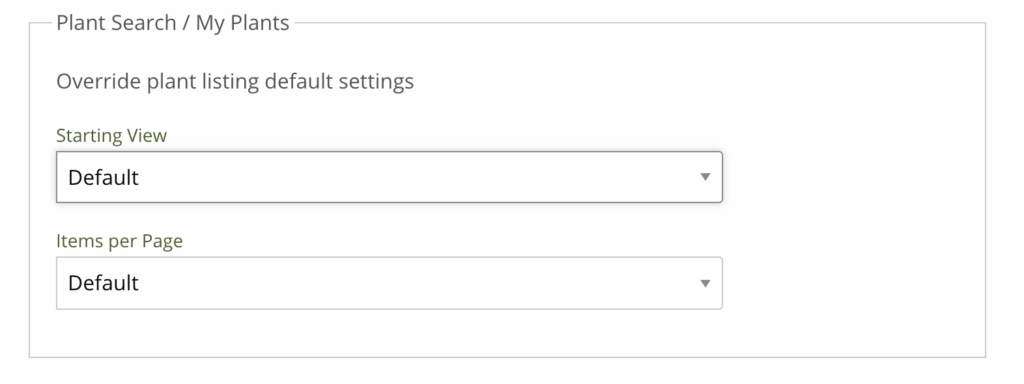
How do I switch my subscription to another billing option?
Right now, the easiest way to update your subscription is to contact us directly and we can move your account to the correct billing. Please contact us by calling 805.499.9689 or by emailing us at support@plantmaster.com.
If you have purchased a monthly account and are enjoying PlantMaster, we highly recommend that you switch to a yearly billing cycle – you will save $100. Plus, we’ll spend the year trying to prove our worth 🙂
How do I update my credit card?
To update your credit card, simply go to your account by clicking on your logo in the top right menu. On the Admin page, in the top right corner is the information for Moonclerk (this company handles all our billing, etc.) Click on the button to “Moonclerk Portal” and you’ll get a secure email where you can update your credit card information or cancel your account.
If you feel more comfortable, please give us a call at 805.499.9689 and we can update your card over the phone.
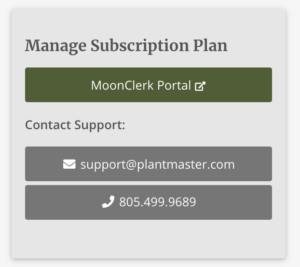
How do I cancel my account?
The easiest way to cancel your account is to contact us. We promise we won’t make it hard to cancel or try to drag it out for weeks. Just shoot us an email at support@plantmaster.com and we can help you!
If you prefer to cancel on your own, simply go to your account by clicking on your logo in the top right menu. On the Admin page, in the top right corner is the information for Moonclerk (this company handles all our billing, etc.) Click on the button to “Moonclerk Portal” where you can update your credit card information or cancel your account.
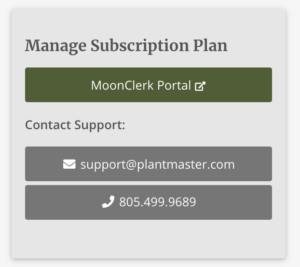
JOIN A VIDEO TRAINING SESSION!
The fastest way to learn how to use PlantMaster is to join one of our video training sessions via Zoom. In one hour you’ll be able to use the software with ease – which is far less time than you’ll spend teaching yourself.


