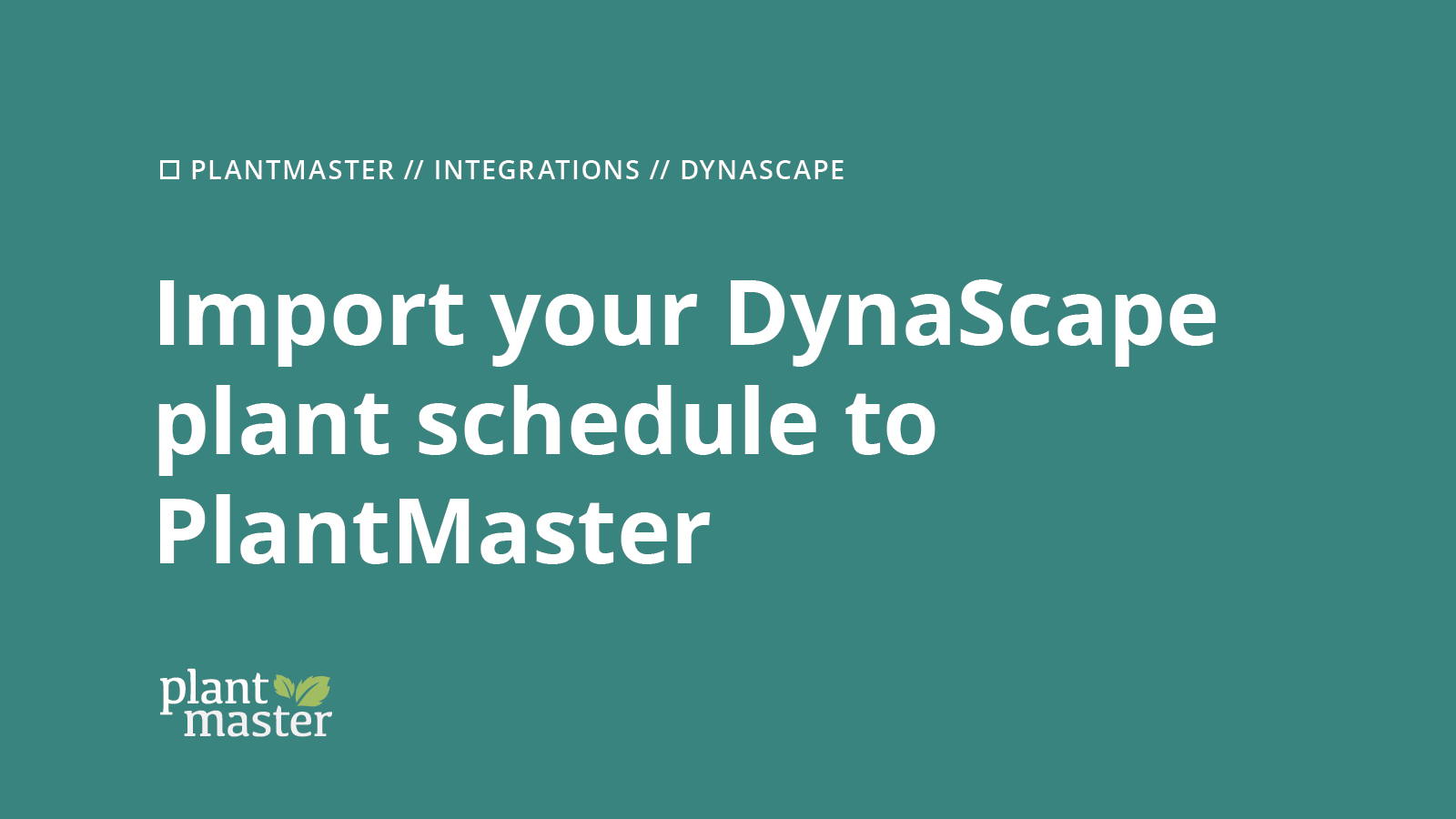
03 Oct DynaScape Training – Import your Plant Schedule to PlantMaster
Download your DynaScape Manage File.
If at any point you want to bring over the plant results (schedule) of any design into PlantMaster, you can use our “Import Plant List” tool to bring in the quantity and sizes of each plant used in your drawing.
To start, we’ll be making use of DynaScape’s export to “Manage360” format (.dmx). In DynaScape’s main menu, select “File -> Export -> DynaScape Manage Export File”:
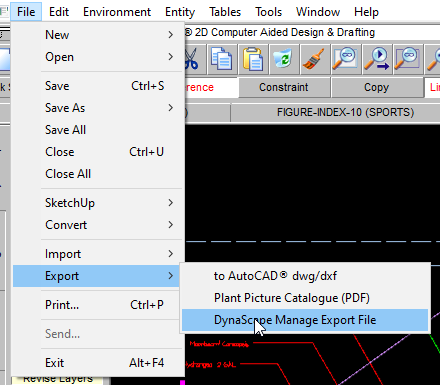
Import your plants into PlantMaster.
Once downloaded, return to PlantMaster and make sure that you are in the project that you want these plant results to be added to.
If you are creating a new project (which we recommend, since the imported items will simply be added to your existing project plants), you will be given a choice to “Add New Plants” or “Import Plants from List” — use the latter option of course.
To open the “Import Plant List” tool for a project that already exists, you can open it in any of the following three locations:
- (Manage) My Projects – click on the dropdown button in the ‘Actions’ column for any project and select “Import Plant List” from the list.
- (Project) Dashboard – click the “Import Plant List” button in the left side menu
- Design -> Plants – click the “Import Plant List” button in the left side menu
Once the “Import Plant List” tool is open, choose “Import from CAD -> DynaScape” and then browse for your recently created export (.dmx) file:
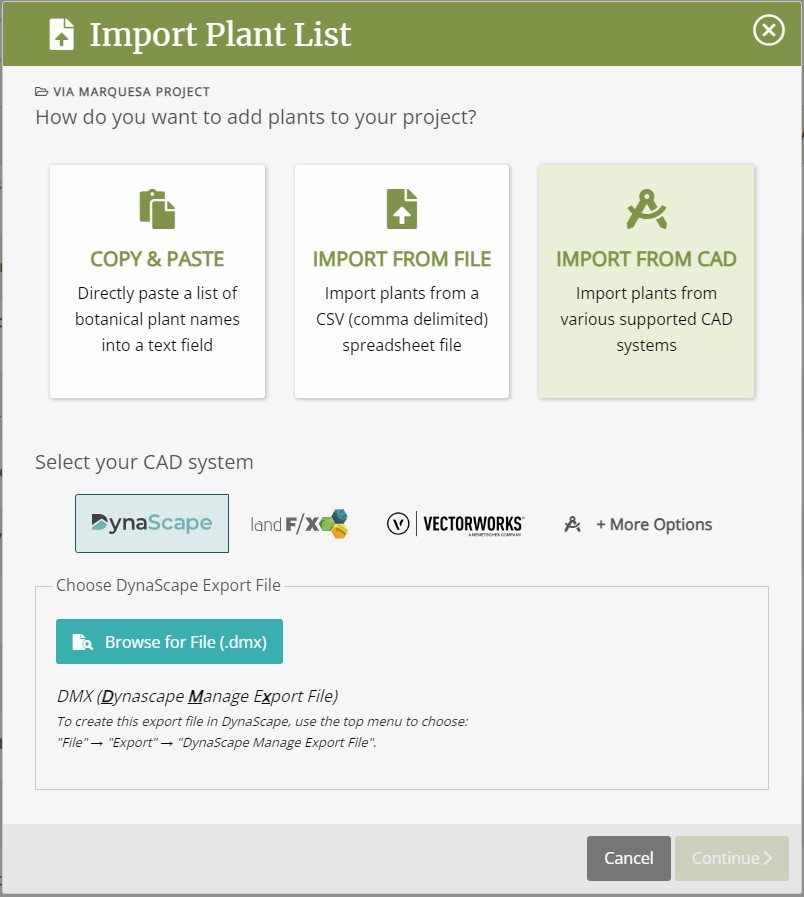
After selecting a file and then clicking “Continue”, you’ll have a chance to review the plants being brought in.
Make sure all plants are matched to PlantMaster ePlants.
In this step, you need to make sure all your plants are matched up to plant records (ePlants) in PlantMaster. Any plants that are not matched will not be added, so its worth taking some extra time to make sure your plants are matched! This is what this screen looks like:
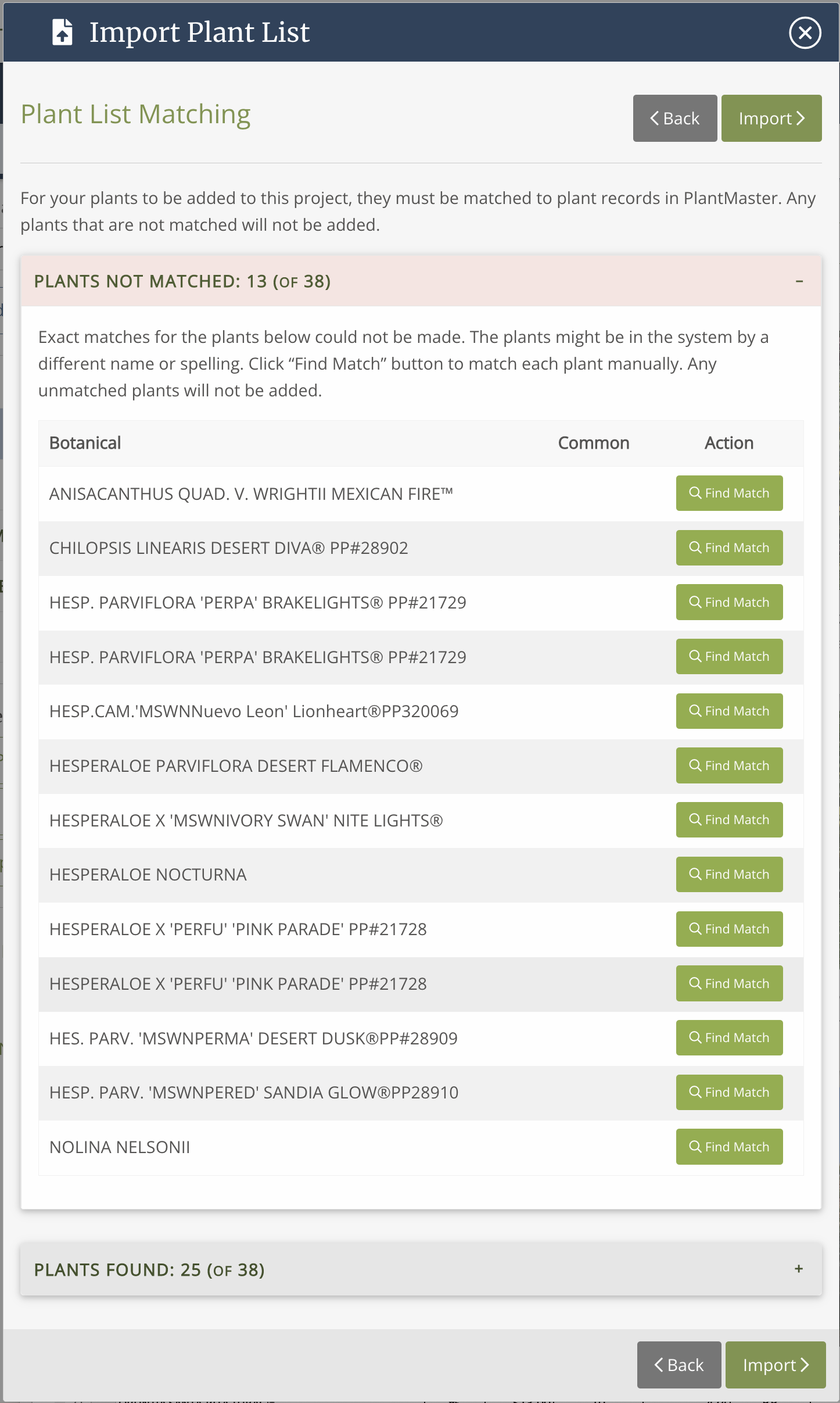
PlantMaster will try to make the matches automatically for you. But, remember that it IS software (and not a person) so it will only match plant names that are spelled EXACTLY the same. And we all know how many different ways there are to spell plant names!
The first section will be in red. This is all the plants that we did not find an exact match for.
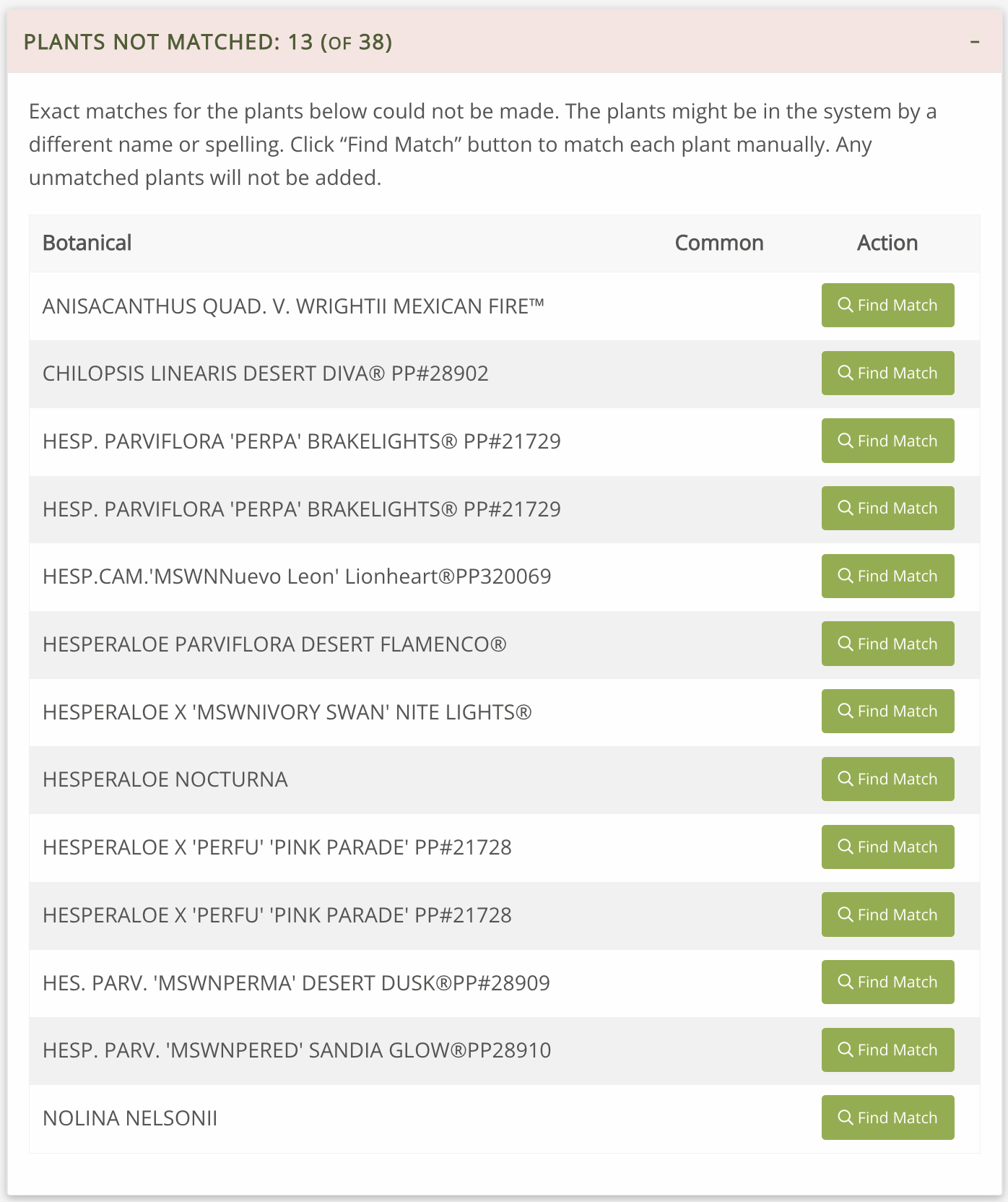
The second section is green. This is all the plants that were correctly matched to ePlants.
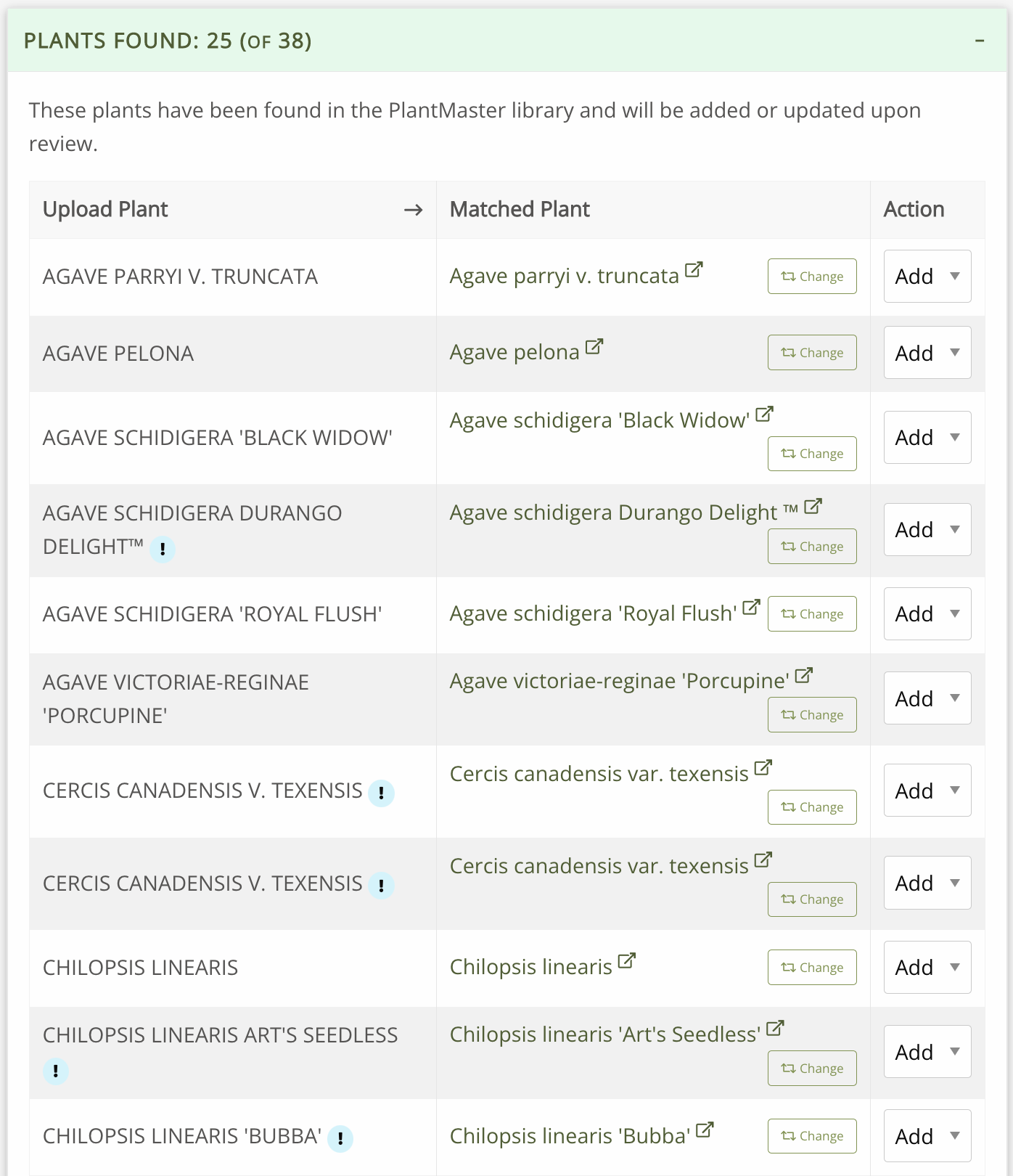
Double check matched plants.
We recommend that you take a quick look at the matched plants just to make sure everything looks right. You can always click the “Change” button if you want to match your plant to a different plant than the one selected.
The blue exclamation mark means the names didn’t match exactly – so please double check that the right plant is selected.
You can click on the plant names to see the full ePlant – that way you can make sure you’ve got the right plant.
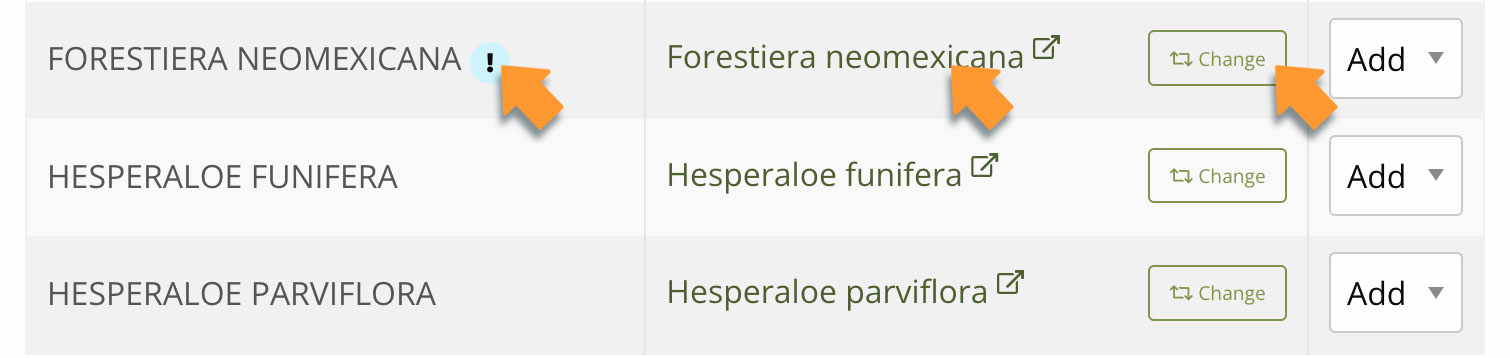
Manually match your un-matched plants.
Next, head back to the red section of UnMatched plants – this is where you’ll need to do a little work to manually match your plants.
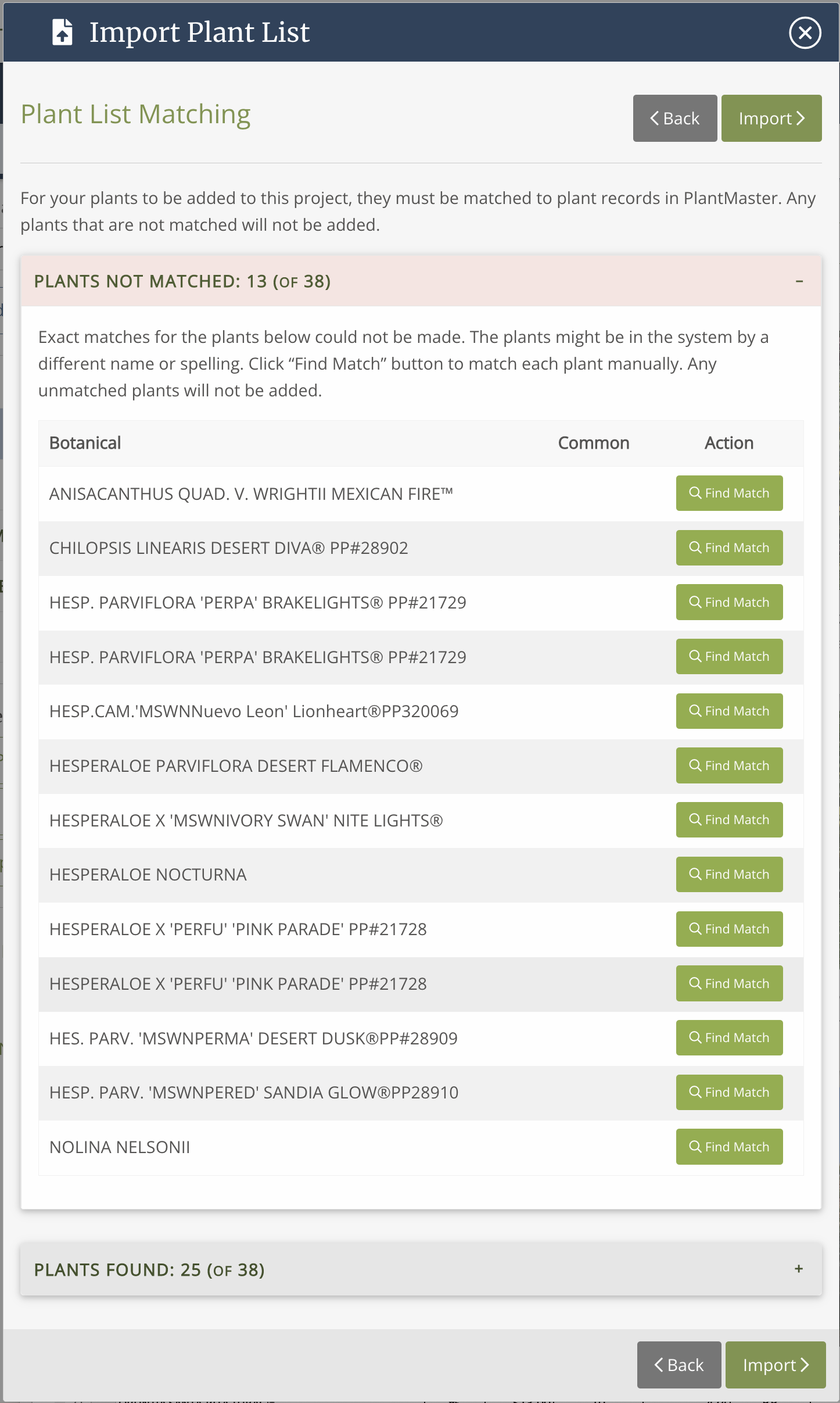
The first plant in our example is “Anisacanthus Quad. V. Wrightii Mexican Fire”.
Click the “Find Match” button to the right of the plant name.

This will pull up the plant search. Here is what it will look like:
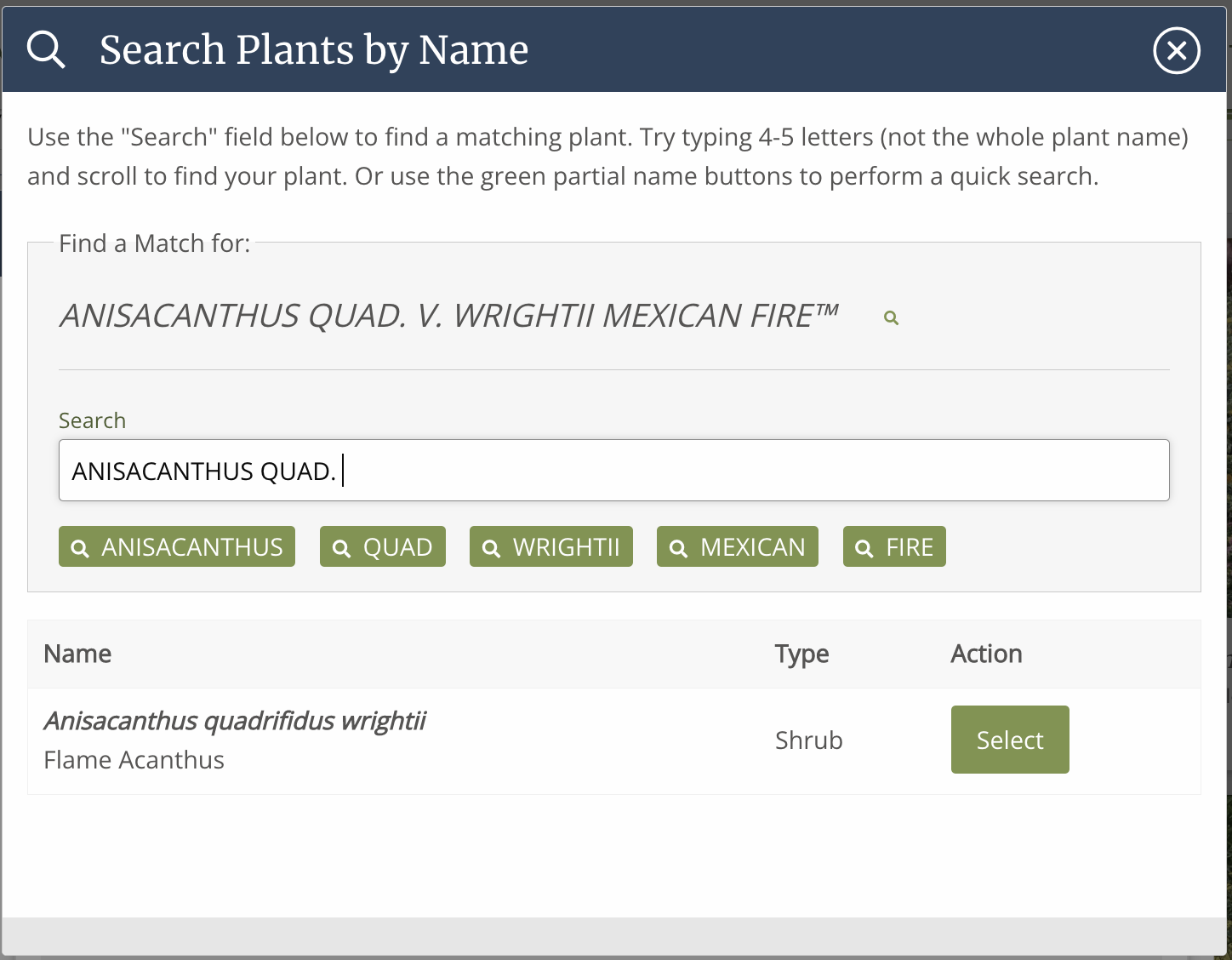
Tips and Tricks to find your plants.
If you don’t see the plant name – don’t give up yet! There are so many different spellings of each plant name and the system just hasn’t found the EXACT match. PlantMaster will search through botanical name, synonymous names, and common names. So give these tips a try!
Don’t type the entire plant name in the search bar. Try typing 4-5 letters and use the list to find your plants.
Or, click on the green buttons below the name. Try clicking on the various parts of the plant name to see if we have your plant.
In the example above, try searching by what is most unique in the name. Try “wrightii” or “quad”
Lastly, if you know the common name, try typing part of the name.
Once you’ve found this plant, click “Select” and it will be connected to the ePlant. You will see the plant disappear from the Un-Matched list.
Repeat this process for every plant in your list.
At the end of this process you will get a file with all the plants that were not matched so you’ll know exactly what plants to add. (We don’t have a way to automatically create a new plant, yet – so you’ll need to create those plant records in another step.)
Once everything looks great and your plants have been matched, click “Import”.
This will bring in the plants you have matched. (Hopefully we had most of your plants!)
Here is what you will see:
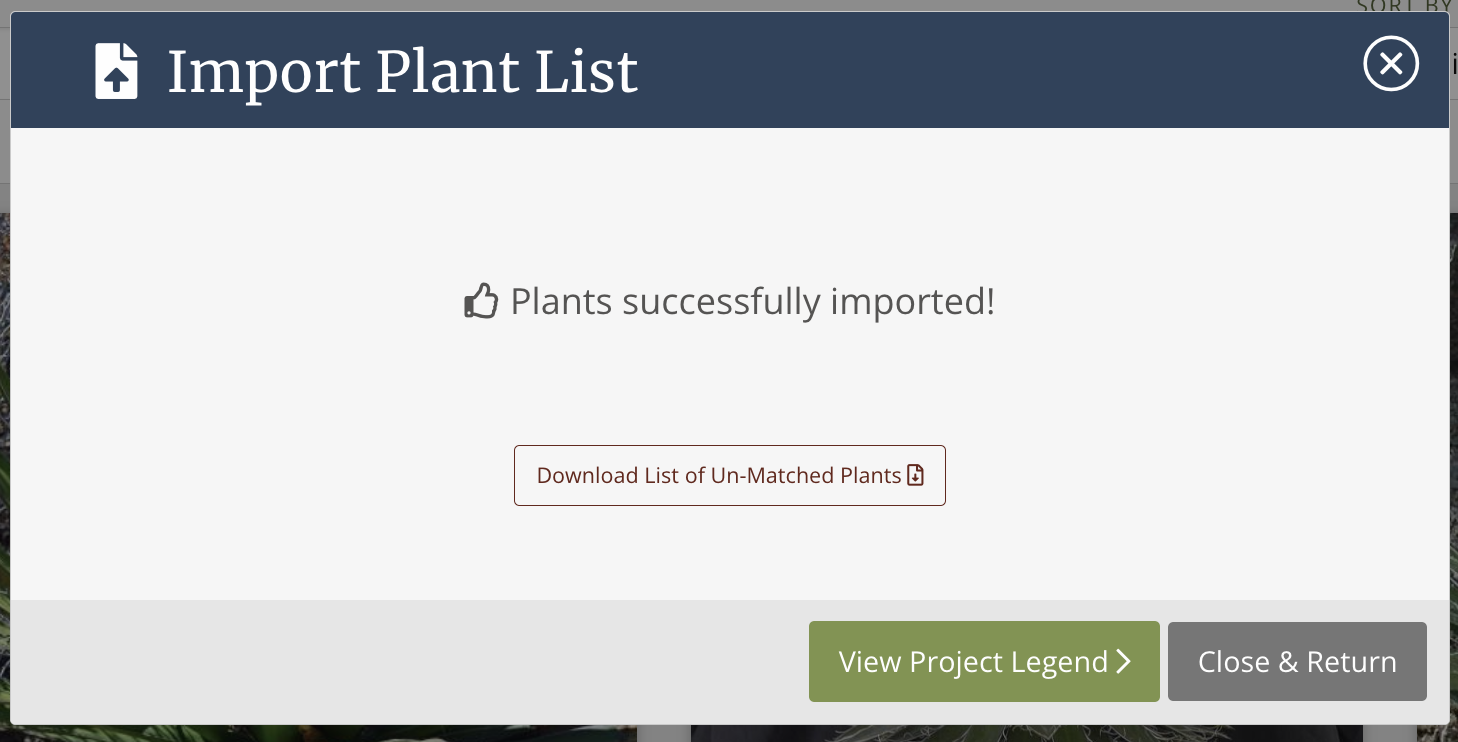
These plants are all now part of your current project and can be used in any future projects.
You’ve also brought in key information for this specific project like container sizes, quantities, etc so you can jump right to creating a plant legend.
Now when you go to the design section of your project, you will see all the plants you’ve added.
That’s it! You’ve added plants from a list!
If there are plants that were not added, make sure to click the button called “Download List of Un-Matched Plants”. This will give a file of the plants that were not added for your reference.
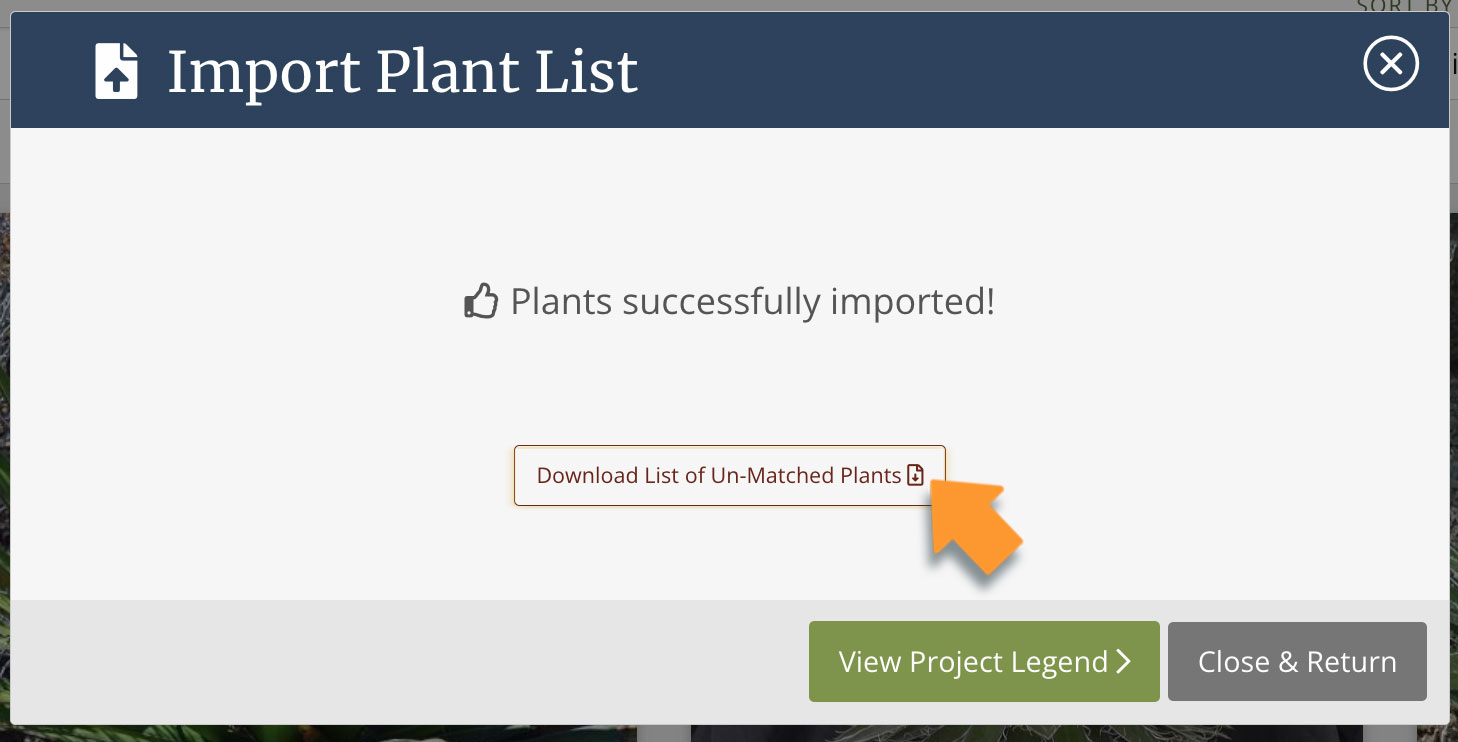
You can easily add these plants to PlantMaster. Please read the article titled Add an ePlant to follow step by step instructions on how to add any plants that weren’t automatically added.


