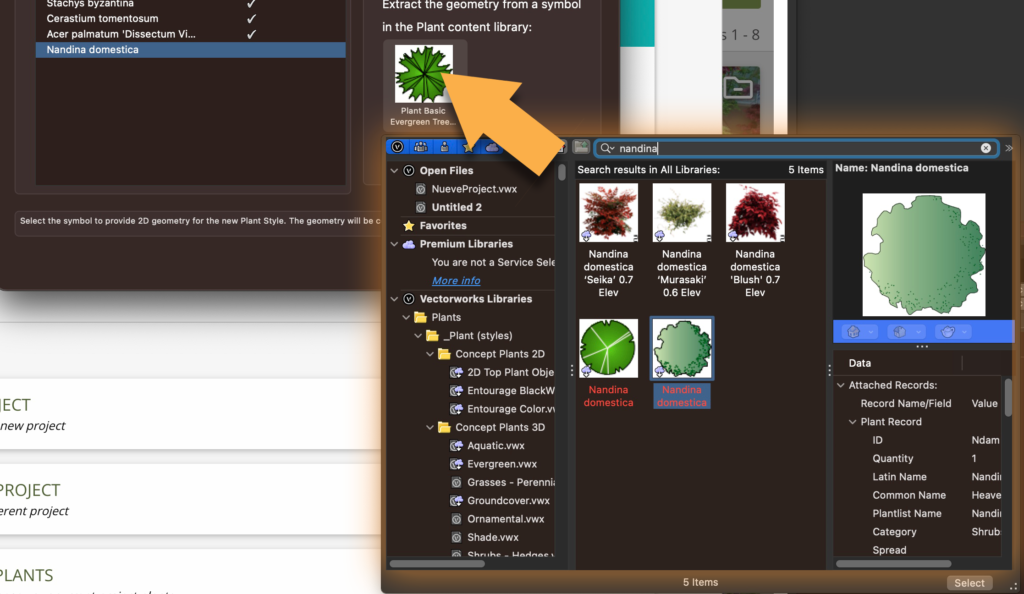02 May Vectorworks Training – Everything you need to know
PlantMaster and Vectorworks have partnered to create a Vectorworks plugin so you can transfer plant information back and forth between the two systems. This means that you can start in PlantMaster to create your candidate plant list, and then pass those plants to your new Vectorworks project. Or you can take your Vectorworks project and import the plant schedule to PlantMaster so you can create additional presentation materials — or both!
Installing the Plugin
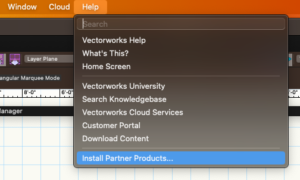
Choose “Install Partner Products” from the Help menu
Inside Vectorworks, you can find the plugin by going to the main menu and selecting “Help > Install Partner Products…”.
From the newly opened “Partner Products” page, choose ‘Landscape’ from the left menu, and then you should see our “PlantMaster” plugin.
Once installed, you can access the plugin from the main menu by selecting “Window > Palettes > Web Palettes > PlantMaster”.
Using the Plugin
After opening the palette window, you’ll be prompted to sign into your PlantMaster account first. Once you are in, the plugin will initially load into your active project’s “Design > Plants” page, but will immediately pull up a custom (modal) pop-up, that will give you three different ways to transfer your plant data:
-
-
- Send Individual Plants
This option will take you to the “Plant Search” page and all results will have a new button that will let you send a plant directly to Vectorworks without the need to organize into a project first. - Send Project Plants
This option will send your active project’s entire plant list to Vectorworks in one package. Plants that have already been added to the Vectorworks design file will not be duplicated, so this option is perfect when you plan to maintain your PlantMaster project in tandem with your Vectorworks design. - Import Plant Schedule
This option is for importing your Vectorworks plant schedule data into your active PlantMaster project. PlantMaster will match up existing items in your project to prevent duplicates as well as updating plant quantities, so this option is also perfect for helping maintain your two systems in tandem.
- Send Individual Plants
-
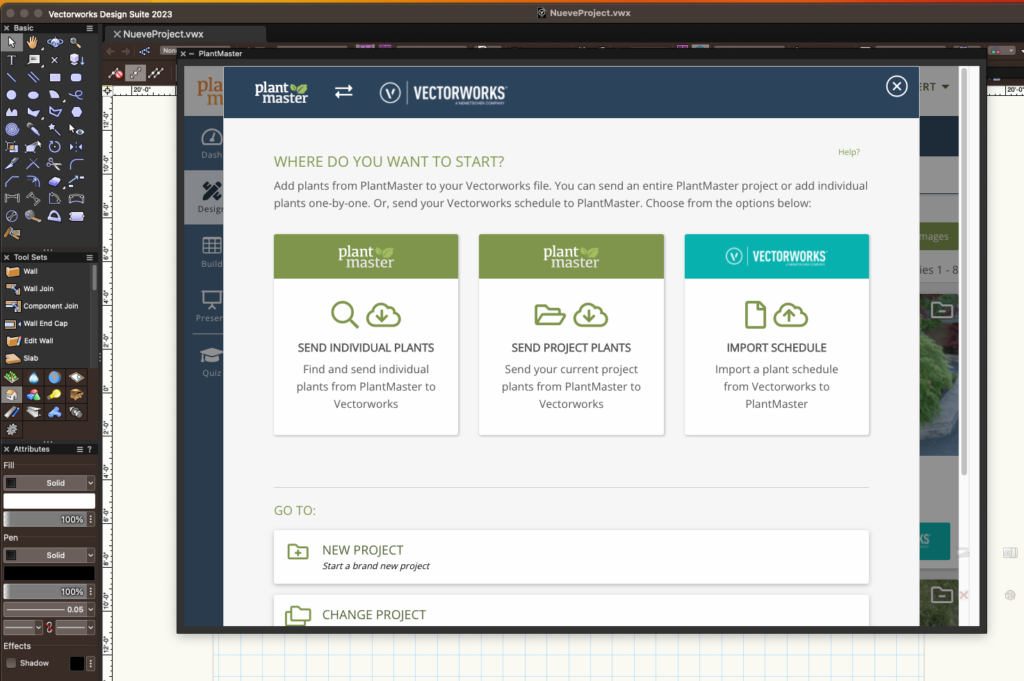
After logging in, this custom screen will give you the three main options for transferring your plant data
If you end up closing the custom Vectorworks data transfer modal, you can get back to it by clicking the “Vectorworks” button in the top menu bar.
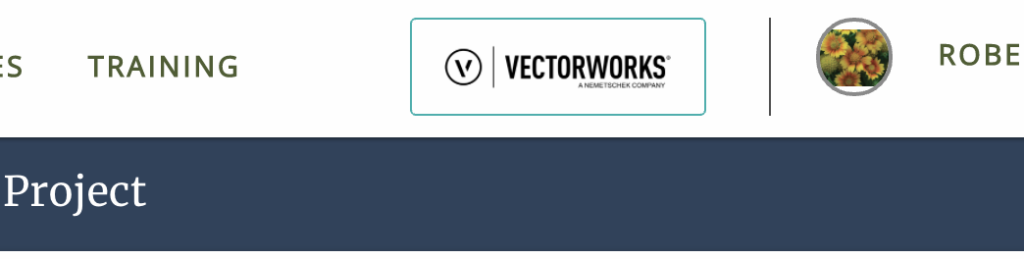
Example Workflow
In this section, we will do a sample walk-through of starting with a PlantMaster project candidate list, sending the plant list to Vectorworks, and then retrieving the final design schedule back into PlantMaster.
Send Project Plants to Vectorworks

Choose an existing PlantMaster project, or build out a new project with your candidate plant list. We recommend doing this work in PlantMaster from your standard browser, but in a pinch you could still do this from within the plugin window.
Now, from within the plugin window, choose “Send Project Plants” and make sure that both your active PlantMaster project and open Vectorworks file are correct. You will get a brief prompt of how many plants will be Added, Updated, or Removed (if enabled).
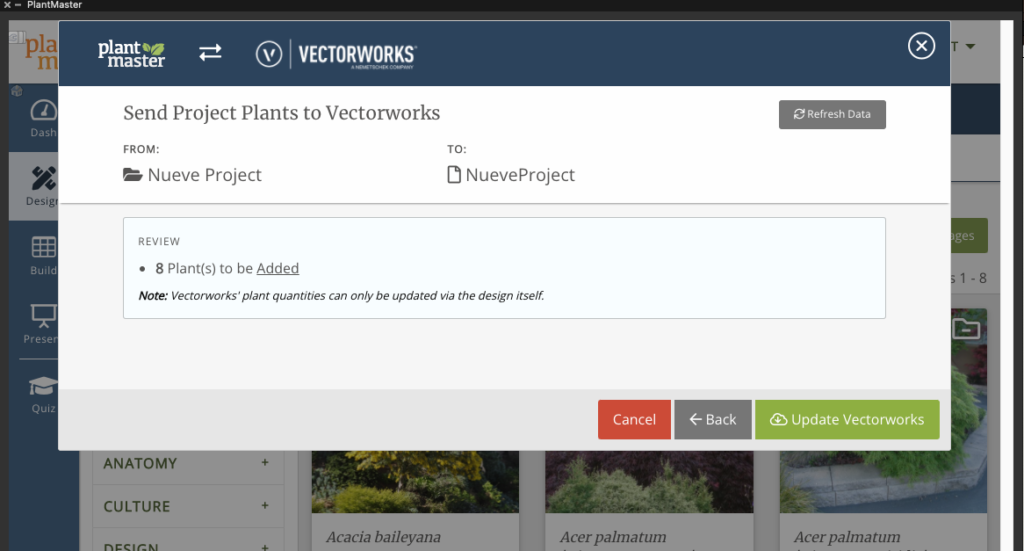
PlantMaster will compare against the current plant styles in your Vectorworks file and will only add missing plants
Upon confirming your action and clicking the green “Update Vectorworks” button, Vectorworks will immediately present you with a new pop-up ‘wizard’ to create Plant Styles for each of the plants marked to be ‘Added’. You will want to click through each plant in the list and find a matching symbol to be used in your design drawing. You can also adjust the name of the Plant Style, which by default will use your plant’s code name (ex. ACE PAL for Acer Palmatum). Plants that you select a symbol for will have that pairing ‘saved’ for future uses — this way you should only need to match a symbol once for each plant.
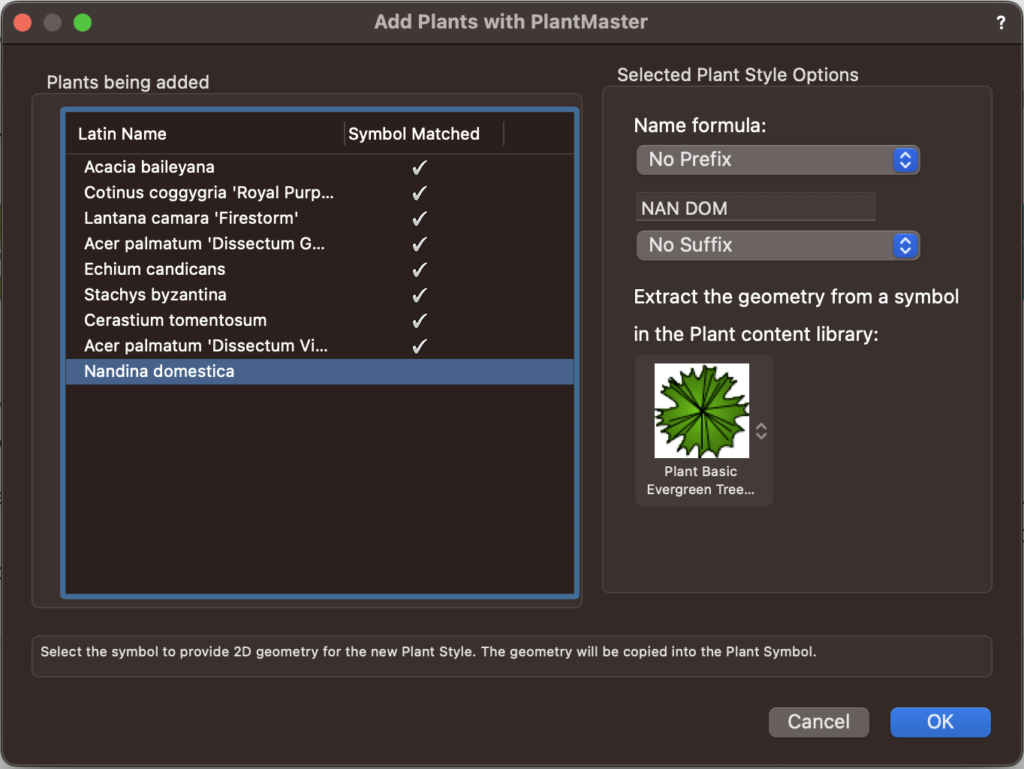
Step 1: Select a plant to modify
After confirming your Plant Symbols and submitting your plant list, your new ‘Plant Styles’ will be available for use in your Resource Manager from within the file itself.
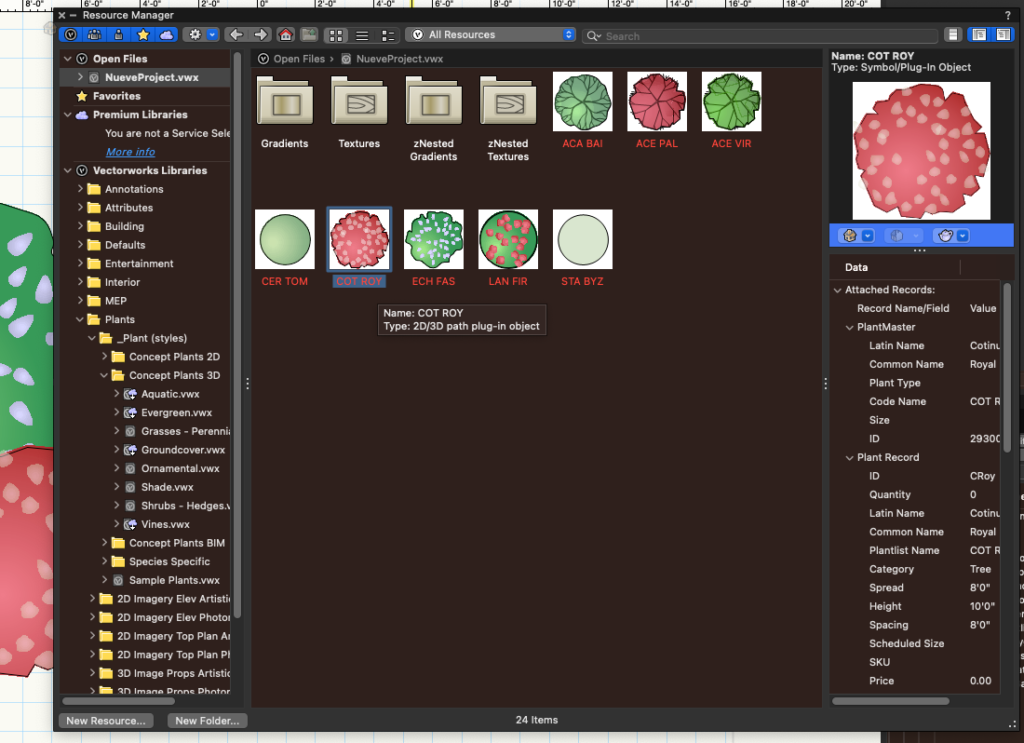
Your imported plants are now available in your “Resource Manager” window
You are now free to design away! If you find that you need to add more plants later, you can either repeat the process by assigning the new plants to your PlantMaster project and then sending the project again (only new items will get added), or you can hunt and find individual plants to add directly.
Import Plant Schedule to PlantMaster
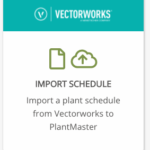
You have now progressed far enough in your design that you would like to return your final plants and quantities back to PlantMaster to either create a Presentation or additional Report/Legend material aids. You can either make sure your active project in PlantMaster is the correct match to your open Vectorworks design, or you can start a whole new project fresh. Upon opening the PlantMaster plugin from within Vectorworks, choose the third option “Import Plant Schedule”.
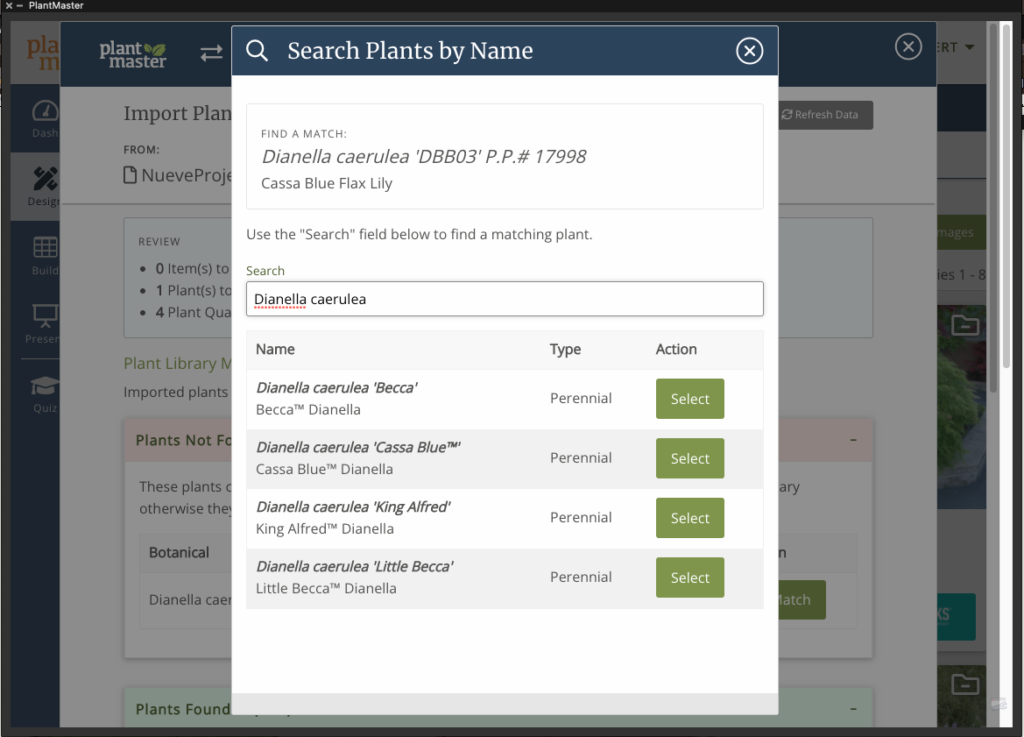
Matching a Vectorworks plant to the PlantMaster library when the spelling is different
From here you will need to make sure that all incoming plants are matched to the PlantMaster library database. This step is really only important if some of your Vectorworks plants were initiated from the Vectorworks database/catalog. Plants that you cannot find a match for will be skipped automatically, but you can manually search for a plant using the provided quick name search tool.
For all of the matched plants, you can review the action and choose to skip any that you don’t want to be added or updated. Additionally, if there are plants in your PlantMaster project that were not in your Vectorworks file, you have the option to “remove” them using the slider at the bottom. Plant quantities will be updated to reflect the number of times used in your design.

Update your active PlantMaster project with the latest plant additions and quantities calculated in Vectorworks
You are now free to create your accompanying reports, legends, or online presentations as needed. We envision that you may run through these two phases multiple times as you add and adjust which plants end up in your final draft.
Advanced Q & A
What plant information is shared?
Subject to change in the future, but for now…
PlantMaster to Vectorworks: Botanical name, Common name, Code name, Container/Purchase Size.
Vectorworks to PlantMaster: Botanical name (for matching only), Common name (for matching only), Code name, Schedule Size (matches to Container/Purchase Size), and Quantity/Count.
Are my plant/symbol pairings saved across multiple computers?
No, plant symbol pairings are stored to a hidden file on the machine used when first pairing a plant to a symbol. You can access and copy the hidden file if you wish to migrate your pairings to another computer – please contact us at support@plantmaster.com for further assistance.
How can I utilize my own custom plant styles/symbols?
In order to utilize and ‘pair’ plants to your custom styles and symbols, you need to move those custom styles into your Vectorworks Resource Libraries. Typically, these are just ‘.vwx’ files located in your Resource Manager directory at “Vectorworks Libraries > Plants > _Plant (Styles)”. We recommend reviewing Vectorworks help documentation found here, for further information.
What do I do if one of the plant symbols doesn’t quite match a plant I want to add?
If you know ahead of time that you don’t have a good match, then you can pre-create a custom plant style, see the above question “How can I utilize my own custom plant styles/symbols?”. However, most likely, you may not realize until you are in the middle of the process of sending your plants to Vectorworks. In this case, you will want to find the closest match, and then once you’ve submitted and created your new plant styles, you can go and directly modify the plant style via your Resource Manager in Vectorworks. Note that Vectorworks has now ‘paired’ that plant to the original symbol you selected, so if you want future instances of that plant to use your new custom symbol, you will need to copy it into your managed Vectorworks Library — then remember to select the newly created plant style the next time that you go to add that plant to Vectorworks.