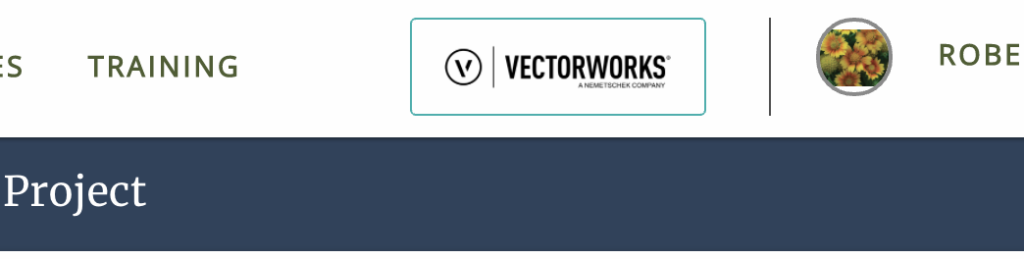28 Sep Vectorworks Training – Installing and Using the Plugin
Installing the Plugin
Inside Vectorworks, you can find the plugin for PlantMaster. By installing this plugin, you can use PlantMaster while you are inside your Vectorworks account.
Here are the steps to install the plugin:
In Vectorworks, go to the main menu and selecting “Help > Install Partner Products…”.
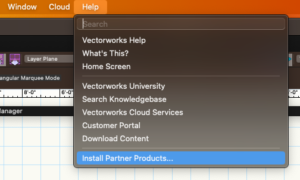
This will take you to the “Partner Products” page, choose ‘Landscape’ from the left menu, and then you should see our “PlantMaster” plugin.
Once it’s installed, you can access the plugin from the main menu by selecting “Window > Palettes > Web Palettes > PlantMaster”.
Now you can start using PlantMaster and Vectorworks together!
How to access and use the Plugin
Once you open the palette window, you’ll be prompted to sign into your PlantMaster account first.
Once you are in, the plugin will initially load into your active project’s “Design > Plants” page, but will immediately pull up a custom (modal) pop-up, that will give you three different ways to transfer your plant data:
-
-
- Send Individual Plants
This option will take you to the “Plant Search” page and all results will have a new button that will let you send a plant directly to Vectorworks without the need to organize into a project first. - Send Project Plants
This option will send your active project’s entire plant list to Vectorworks in one package. Plants that have already been added to the Vectorworks design file will not be duplicated, so this option is perfect when you plan to maintain your PlantMaster project in tandem with your Vectorworks design. - Import Plant Schedule
This option is for importing your Vectorworks plant schedule data into your active PlantMaster project. PlantMaster will match up existing items in your project to prevent duplicates as well as updating plant quantities, so this option is also perfect for helping maintain your two systems in tandem.
- Send Individual Plants
-
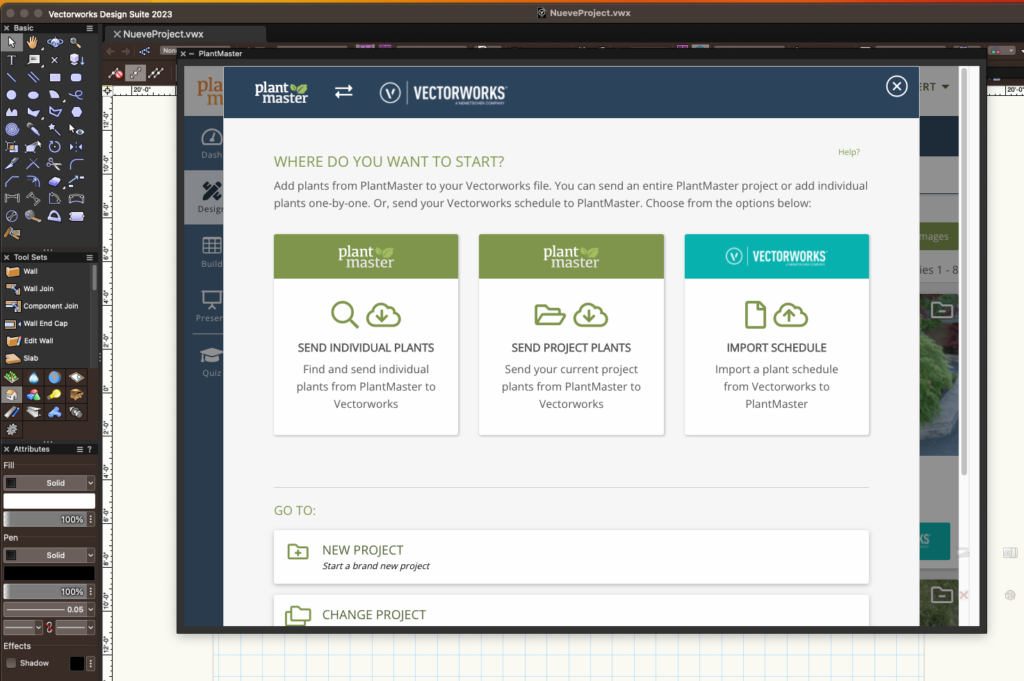
After logging in, this custom screen will give you the three main options for transferring your plant data
If you end up closing the custom Vectorworks data transfer modal, you can always get back to it by clicking the “Vectorworks” button in the top menu bar.