
12 Nov Make palettes based on previous jobs
As you complete various projects, you can easily add those plants to existing palettes. This is helpful if you want a running list of plants you’ve used as a head start on your next project. This training will demonstrate how to make palettes based on previous jobs.
To add plants from a project to a palette, here are the steps you can follow:
First, visit the Project management page to view the complete list of projects. Find the project you want to add to your palette and click on the dropdown arrow to the right of the project name. Select “Create a Palette” from the list. This will copy all of the plants into a brand new palette. In the modal window, select Continue.

Make palettes based on previous jobs.
Now go to the Palettes management page and find the new palette. Here you’ll see the palette “Grand Entry Redesigned” is a new palette.
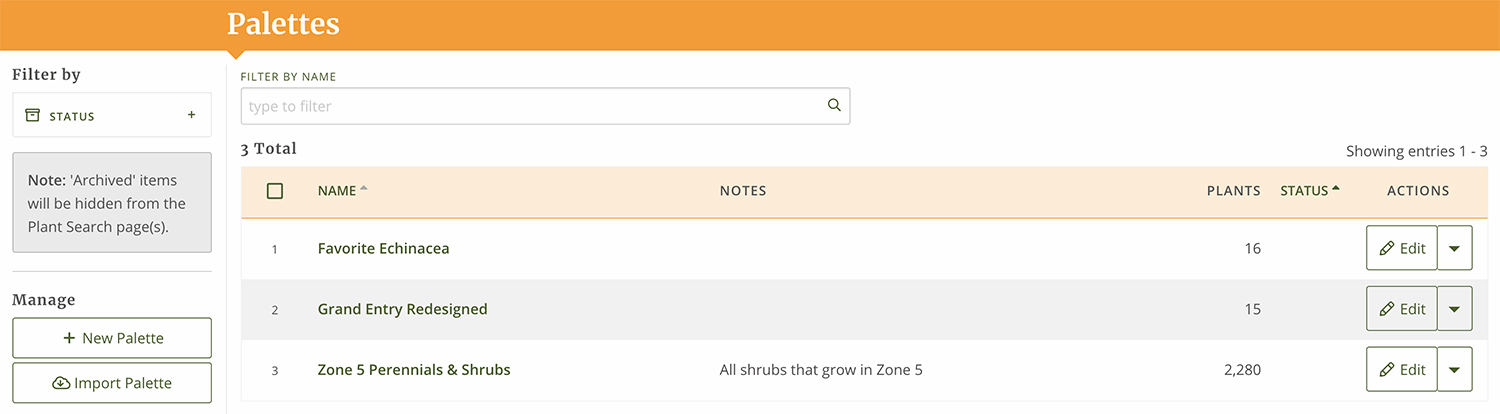
Then you can use the combine palettes tool to select the palettes you want to join together to create a larger palette. Click “Combine” from the bottom modal window when you have selected all the palettes you want to combine.

You’ll be asked to give your palette a new name. Then click “Continue”

Now you have a palette that includes the plants from your latest job! Continue to add plants as needed.

Here is what the list of palettes will look like. Notice you didn’t lose the original palettes.

Please note: You can always archive or delete any palette you aren’t using, so if you combine palettes and decide you don’t want the originals – don’t forget to delete the palettes you don’t need.


