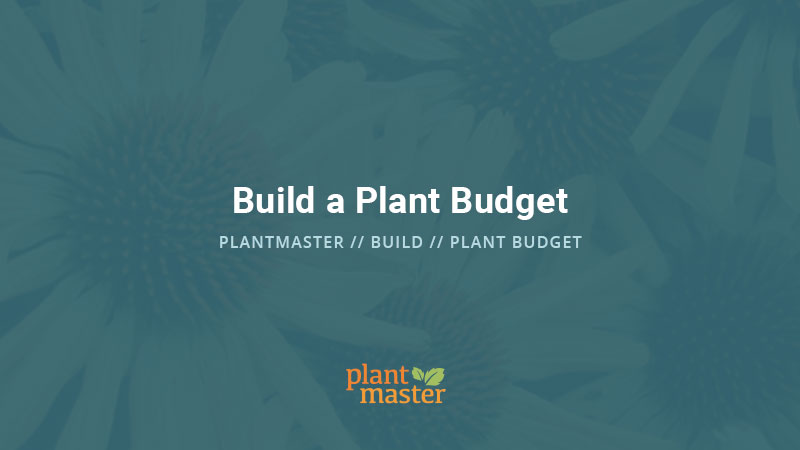
28 May Plant Budget
This article is intended to help you build a Plant Budget (previously called “Pricing”) and create a budget for your projects.
How to best use the Plant Budget tools.
The idea of this tool is to give you a rapid way to gauge your plant costs for a job. First, we want to clarify that this section is not intended to replace your pricing tools inside any billing software or CADD systems. Rather, its best suited to help you keep an eye on your plant costs as you start to finalize your planting plan.
The legend and plant budget are integrated, so as you start to determine container sizes and quantities in your legend, you can instantly see the running cost for your plants in the plant budget. This will ensure your budget is accurate and you can use this instant information to modify plant sizes or select another plant for your project.
Take a look – it will make more sense as you explore this section!
Average prices make your work go quickly.
The key to making any budget go quickly is to use average prices. As the name suggestions, average prices are the AVERAGE price for a given container size. Instead of manually entering the price for each plant, you can set the average price for each container size and use the system to automatically calculate your rough costs.
For example, if you purchase 1 gallon containers and on average, they cost about $10 – you can set your average price for 1 gallon containers to $10. Once it’s set up, every time you change the container size of a plant to 1 gallon, the price will automatically update to your $10 price in the plant budget. You can always override the average price with a specific price, using this system will make your budgets go so much faster! Don’t worry, we’ll walk you through it!
How to Build a Plant Budget.
Log in to your PlantMaster account and open the project you want to work on.
Inside your project, click on the “Build” button in the project navigation bar located on the far left. Then, close to the top of your screen, click on the tab called “Plant Budget” to open your budget spreadsheet.

Here is what it will look like when you already have plants in the project, but you have not assigned prices, sizes, or quantities. Notice the quantity is set to 1 and the price is $00.00 for each plant.
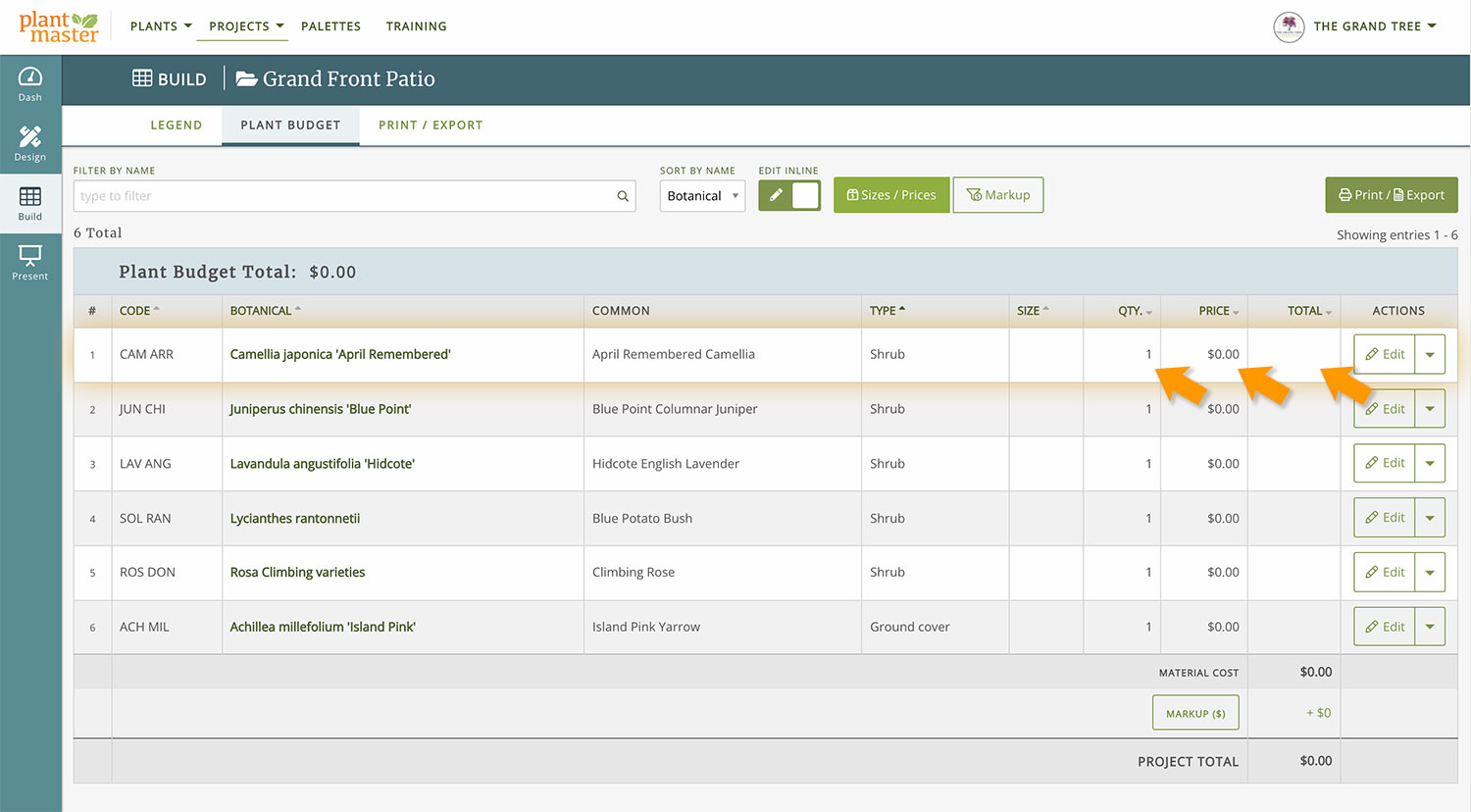
Make your life easier. Use Sizes/Prices.
The name of the game is speed – you want to see a running total quickly.
So, stop! Don’t just start entering pricing and quantities into the spreadsheet. The first thing you want to do is set up your average prices and select your most used sizes.
At the top of the page, click on the button called “Sizes/Prices”. This button is located in the both plant budget and legend sections. You can open and make changes from either section.
This will pull up a modal window that looks like this. This is your workspace to do two things. First, you the can set the average price for any container size. Second, you can favorite the sizes you use in your projects.
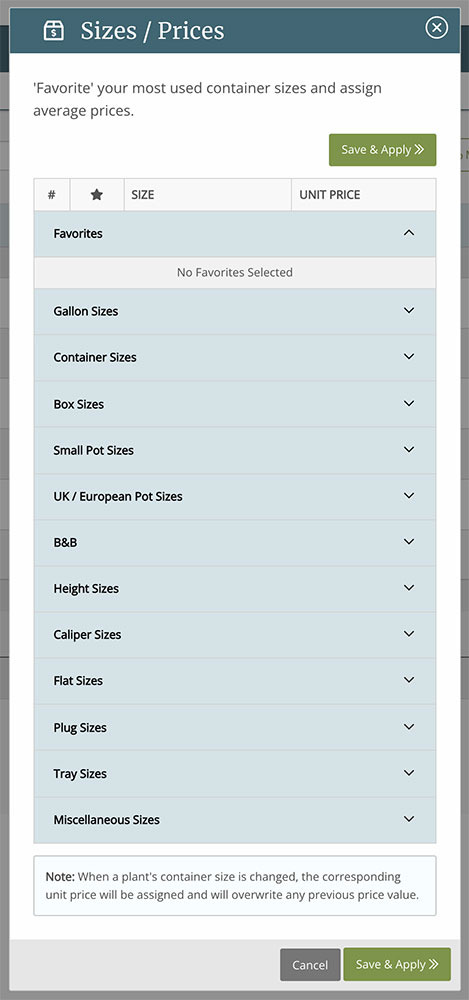
You will notice that nothing is selected and there are a ton of options (which can feel overwhelming). The next step is to start favoriting the sizes you use the most often in your projects. We recommend that you select 6-10 sizes, instead of worrying about every option.
The sizing options expand and contract just like the filters in the plant search. So use them to navigate to the container sizes you want. For this example, we will select “Gallon Sizes” first. Click on the downward arrow next to the name or the name itself to see all the gallon options.
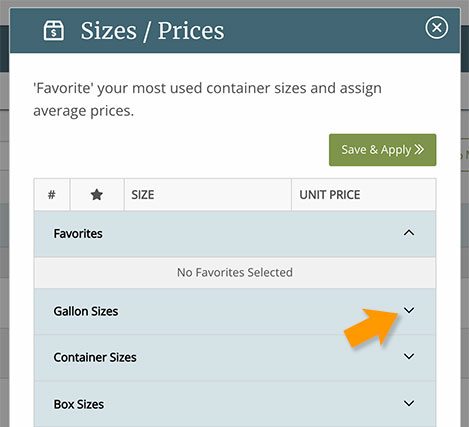
Once you click on “Gallon Sizes” it should look like this.
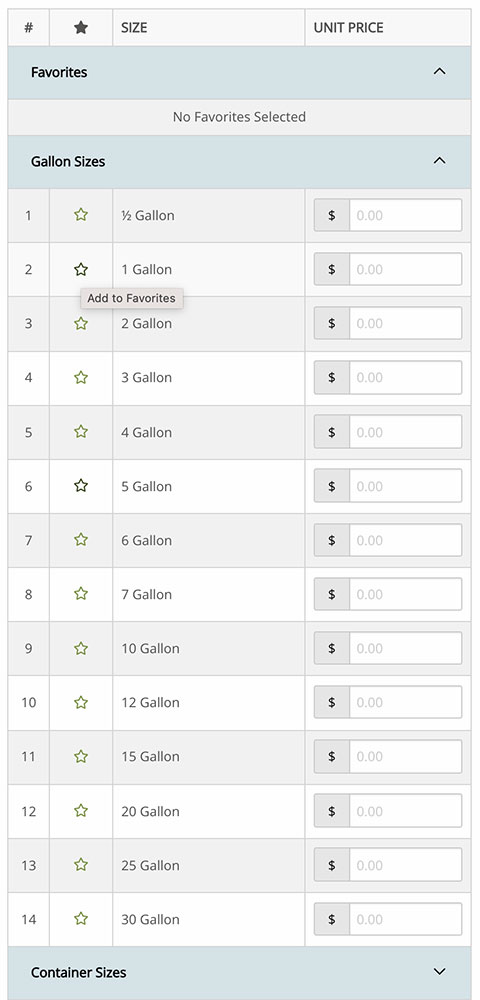
To make a container size a “favorite”, simply click on the hollow star next the size. The star will change to a solid green color and now it’s a favorite! You’ll also see the size jump to the top of your modal and is now also listed under “Favorites”. We selected “1 Gallon”, “5 Gallon”, and “15 Gallon” for our favorites.

Next, we recommend that you find all your favorite sizes, then come back and enter average prices. But you can do this however you prefer. We also selected “flat”, and “pint” for our favorites. It should look like this once you have selected your choices.

Now you can enter the average price for each size. When you are happy with your favorites and prices, click “Save and Apply”.
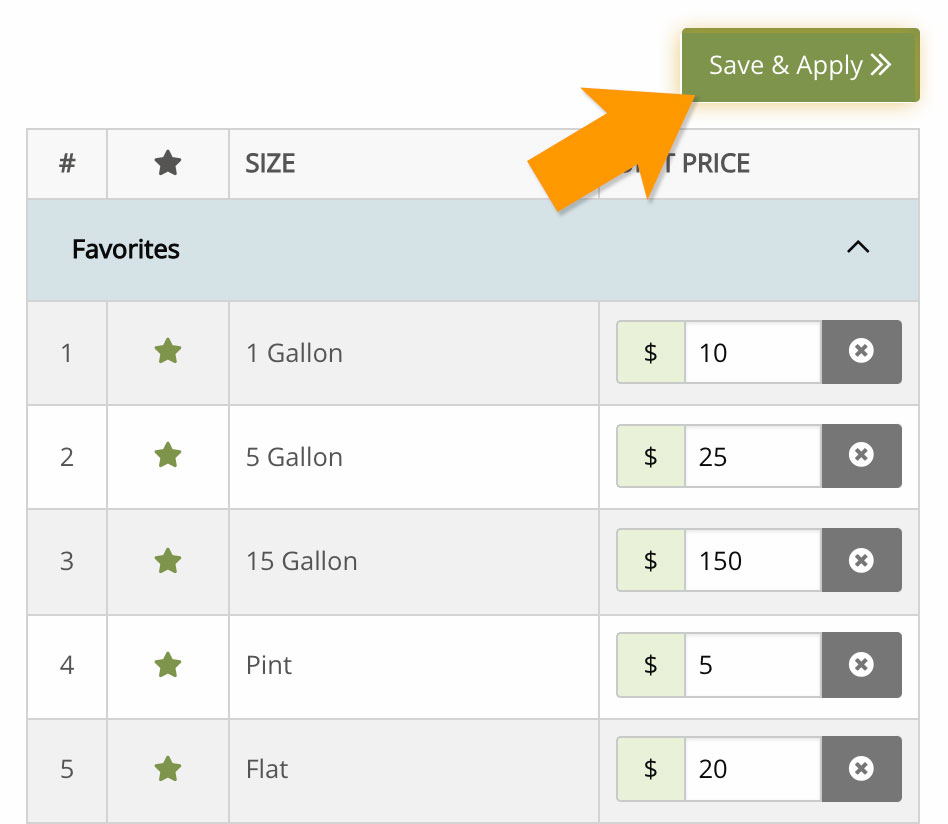
A few notes:
- You can select any size as a favorite – you don’t have to enter a price to create favorites.
- You can add an average price to any size – they don’t have be favorites.
- You can easily remove a price by clicking the “x” button.
- If you change the average price, it will only make changes for anything new you update. (If you have older projects, the prices will not automatically change in those projects. However, if you go back to an older project and change the size, it will pull whatever the most recent average price is. But it will not automatically change the prices in older projects.)
- To remove a favorite, click on the solid green star again and it will be removed from the list.
Time to start building your plant budget.
Back in your Plant Budget spreadsheet you will notice that nothing appears to change, but it will after one more step! You need to update your container sizes. To edit, click on the cell for “Size”.

Then, select the size you want to use for this plant. For this example, we selected 1 gallon.
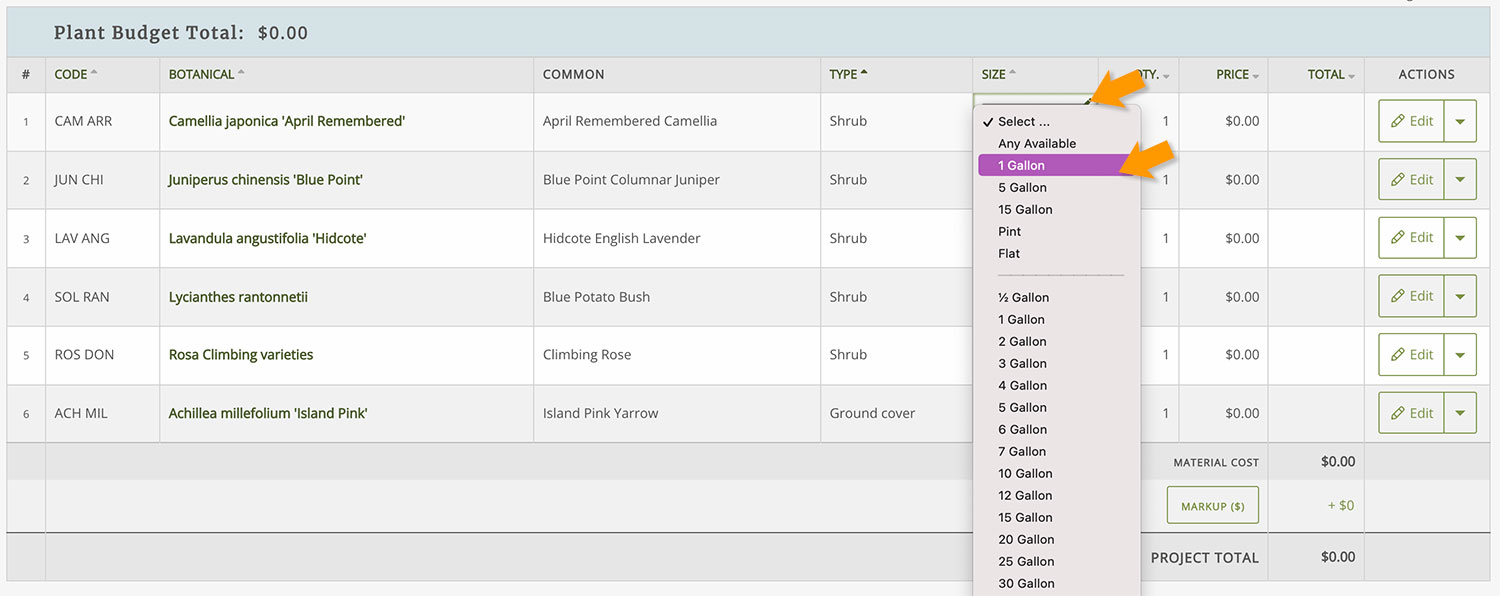
Once you click away from the cell, you will see the $10 unit price apply to the plant price. Now you have a total price for this plant and a running total for the whole project!

Next, set the sizes for the remaining plants in your project.

If you select a size that doesn’t already have an average price, you can always click on the “Sizes/Prices” button again to add the price, or you can enter a specific price for the size right into the spreadsheet.
In our example, we decided to use 2 gallon sizes for the Climbing Roses. So we can manually type in $7 for this unique 2 gallon price. Feel free to manually edit any price to a specific price you want.

Update your quantities.
Next it’t time to go through and update the quantity for each plant. Take a look at our totals and see how the total budget for the project has changed! (And remember, as long as you have your average prices in place, you can do these steps in whatever order feels best to you.)
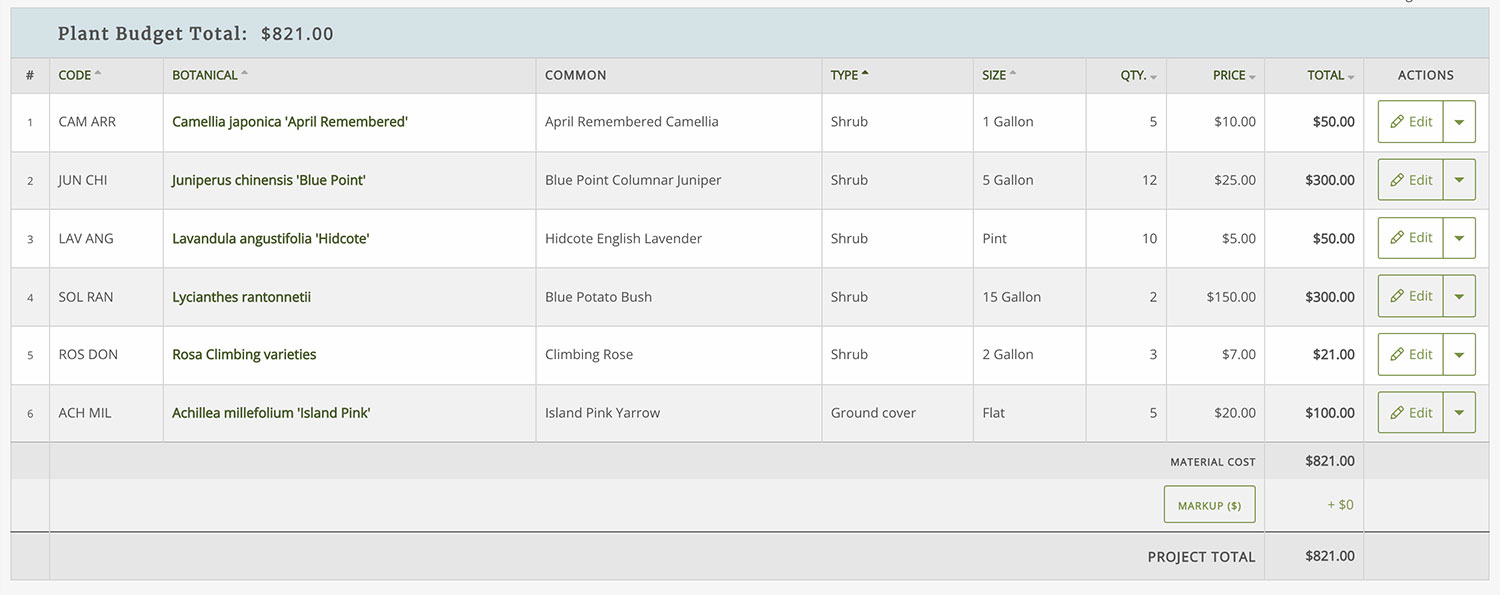
Now you can play with quantities and sizes as you build your planting plan.
Remember, the legend and plant budget are tied together – so you can work in your legend and then jump back to this page to see your totals!
A few important notes.
If you want to use the same plant in two different sizes.
You can absolutely do this! Simply click on the drop down arrow at the far right of the row, next to the “Edit” button. Then, click “Copy”. This will create an identical copy of the plant.

Now you can edit one of the two plants to be a different container size, use a different plant code, or be a different plant type. Maybe you want to use it in one location as a shrub and another as a tree – simply copy the plant and update the information accordingly! You can use the same button to remove the plant from the project altogether.

Working with average prices.
Average prices are designed to save you time. However, there are a few tricks to making them work well for you. As an example, if you open the Sizes/Prices modal and change the average price of 1 gallon containers from $10 to $8, then all instances of 1 gallon containers in your current project will automatically update to reflect the $8 price. However, if you manually enter a price of $9 into the spreadsheet for a particular plant, then change average price to $8, the price for that particular plant will remain $9. (Average prices will never override any specific prices you enter into the spreadsheet.(
If you change the container size for any plant, then change it back to the original size, the price will revert to the average price if you have created one. So in our example, if you entered $9 for a 1 gallon manually, then changed your mind to a 5 gallon, then changed it back to a 1 gallon, the price will revert back to the $8 average price you set (instead of the $9).
Lastly, changes to average prices only impact the current project and future projects. So if you want to use different average prices for different projects, you can. Just keep in mind that if you open an older project and change the container size, the price will reflect whatever the current average price is set to. If you get stuck on any of this, please shoot us an email at support@plantmaster.com and we will happily help!
Built-in to your legend.
Your plant budget and legend are linked to each other. So if you change size, quantity, plant type, etc. in the plant budget, it will automatically update in your legend as well. Similarly, if update anything in your legend, the plant budget spreadsheet will update too. So make sure to double check your final pricing if you make any changes in your legends!
Wrapping up your budget.
Here’s where we are at with our budget so far! We have a running total of $821.00 for 6 different plants.

Markup.
If you want to calculate your client’s cost, you have the option to add a markup. Click on the button named “Markup” at the top or the bottom of the spreadsheet.
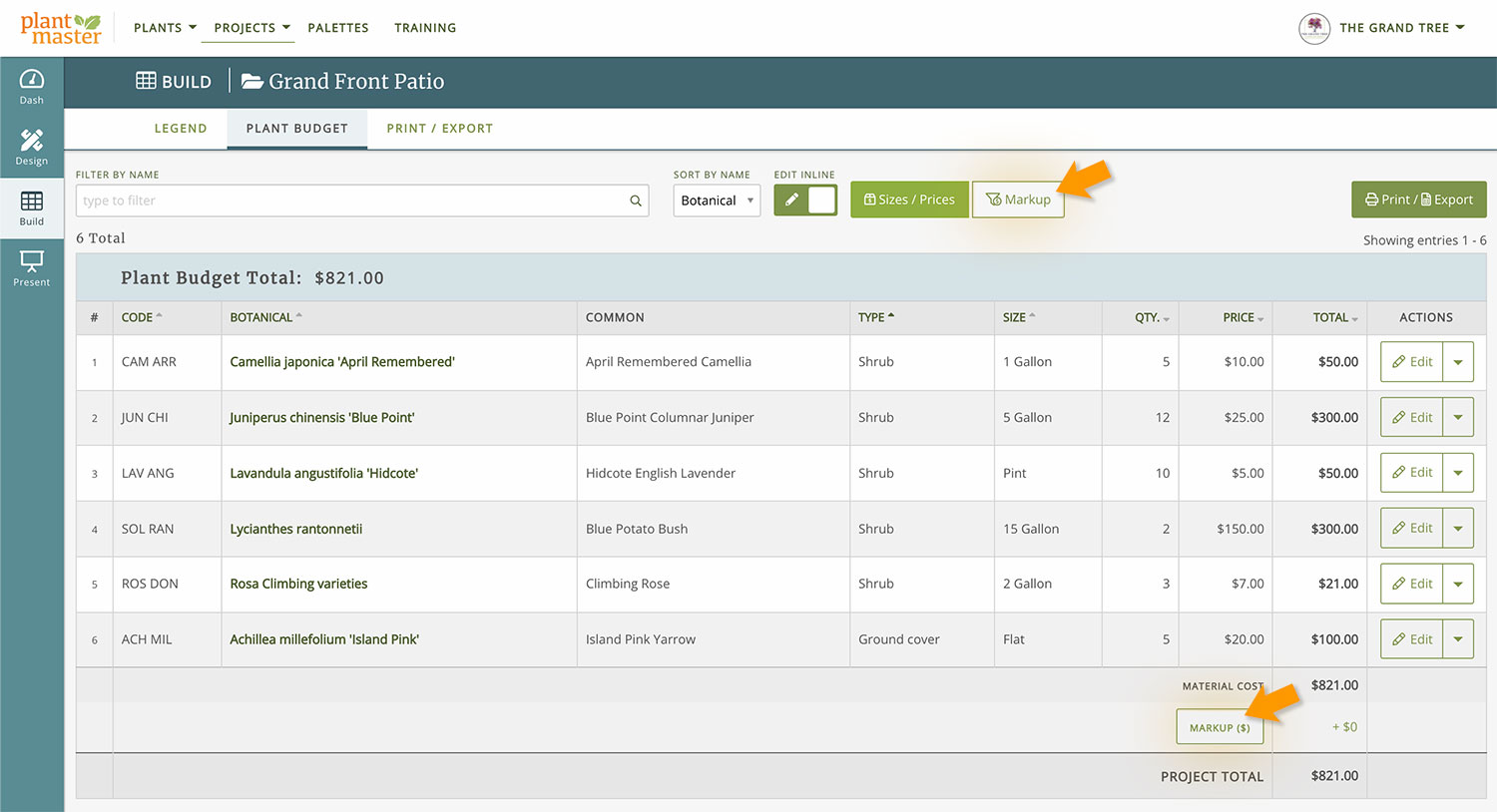
Once you click on the button, you will get a modal window with the option to enter a specific dollar amount markup or a % markup. For this example, we added a 15% markup to the entire project.

Then click “Save” and take a look and your completed budget which includes the 15% or $123.15 markup. You have successfully created a plant budget! Feel free to edit and revise.
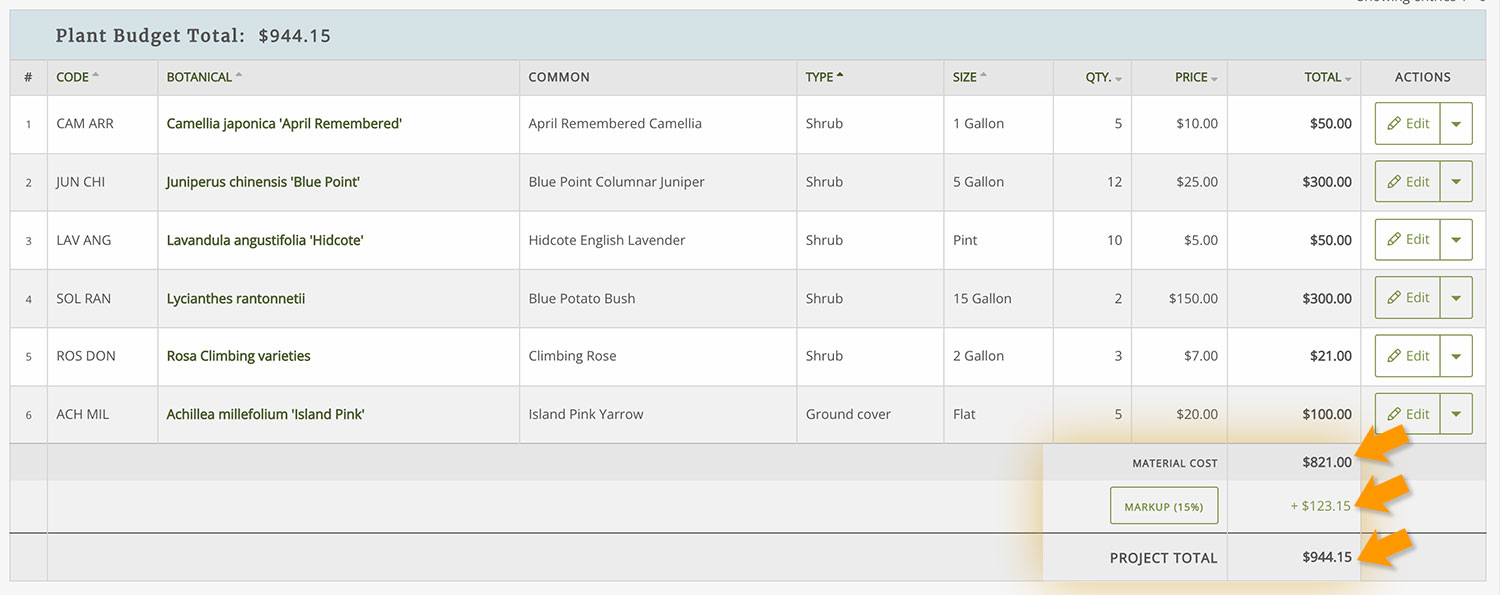
Your plant budget is complete!
Once you are happy with your plant budget, you have the option to save it as a PDF or spreadsheet file. To see the report options, click on the button called “Print/Export” in the top right corner. Then you can pick the styles and information you want to display!

If you get stuck at any point or need any help, please send us an email at support@plantmaster.com OR join our next training session!!
(See the button to the right of this article to find the next training date.)


