Essential Training
Take a tour of the plant search tools >
A complete tour of all the essential tools in the plant search section.
Add (or remove) plants to a project >
How to find plants and add them to your projects.
Search by name – tips to find your plants >
Find your plants, every time. Learn how to best use the search tools.
Next steps…
Once you feel confident finding plants and adding them to projects, take it a step further by utilizing palettes! You don’t need to search through plants that don’t grow in your zone – search through the plants you can actually use! Palettes are an easy way to make searching for plants go even faster.
Plant Search – Frequently Asked Questions
I can't find the plant I am looking for, what do I do?
Before you throw your hands up in the air angry that the plant doesn’t exist, try this first:
It’s very common that the plant exists, but the spelling is slightly different. To get the best results from the name search, don’t type the entire plant name. Just type what is unique about the name. Try typing the common name or nickname first or just the first four letters of the botanical name and browse through the options to find your plant. (The database works to make an EXACT match, so even a small space or letter difference will mean that you not find the plant you are looking for.) For tips on how to always find your plants, read our article titled “Search by Plant Name”.
If the plant truly doesn’t exist, you have two options:
- Modify an existing plant – (Edit and existing ePlant)
If you are looking for a specific variety or there are plants that are similar in some aspect, we recommend that you create a My Plant, instead of adding a brand new plant. Whenever you edit a plant from the PlantMaster database, you are creating a private copy of that plant (the original will remain unchanged). You can name the plant however you like and add/edit the data in any way you like. This may give you a head start – you can update all the plant information, revise the description, and add your own images, but you can reuse any data that is accurate without having to build the plant record from scratch. For complete training, please read “Edit and existing ePlant”. - Add a brand new plant
If you prefer, you can add a brand new plant to your private database. You can add all information, images, description, etc. to create the plant you want to use in your projects. Please learn how to add your own plants by reading “Add your own plant to PlantMaster
What does the logo of the leaf with a heart in it mean?
The icon of a leaf with a heart in it indicates a My Plant. This means you have edited the plant or added it yourself. As you search through the database, you will always see the original version of a plant (in case you ever want to compare or grab images) so this icon will help you quickly identify which plants you have curated yourself.
The icon is located in the top left corner in the images view and on the far left side of the list view.

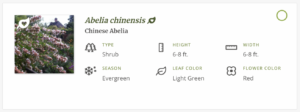
How do the filters work?
Located on the left sidebar you will see “Filter by” and below are all your filtering options. These filters work just like Amazon or any shopping site. You can select and deselect any filters to refine your search to find the best plants for your projects.
Take a second and play around with the filters. There are 5 main sections with additional options within. (Palettes, Zones, Anatomy, Culture, Design). Click on the name or the “+” to expand the section.
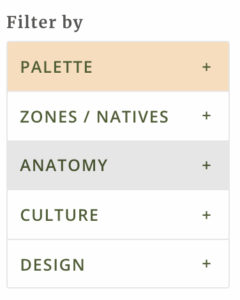
You will see all the options within Anatomy are now available. Select any filter for your search.
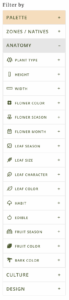
To close the section, simply click on the title again to close it or click into another section open that section. For example, if you are done filling out the Anatomy characteristics, you can click on the title “Culture” to open all the culture filters.

How do I change the view? (List, Details, Images)
To delete a palette, find the palette you want to remove and click the arrow to the right of the palette name. From the dropdown menu, select “Delete Palette” to permanently delete the palette.

Can I change the default view?
On the plant search page you will see the space where you can type in any plant name. Located just to the right of this tool are the tools to edit your view. You can review plants in a list, by details (basic information + one image), or as images. Simply click on any button to view plants in that mode.

Can I search based on criteria that you don't have listed?
Yes, to change the default view, you’ll need to navigate to the admin section of PlantMaster.

Then scroll about halfway down the page to a section called “Plant Search/My Plants”. And here you can determine the default view setting. You can also determine how many plants are visible per page. That’s it! Whenever you visit the plant search, your new settings will be saved.

What is the difference between a project and a palette?
Projects are the place where you plant selections for a particular client live. They are linked to your presentations and any legends or reports you prepare for your clients.
Palettes are high level filters to help you quickly build your projects. They are perfect if you have a group of plants you use over and over again. You can create a palette with these plants, then select the palette in your search so you are only looking through the plants you like to use – not the whole database.
The way that you add plants to a project and a palette is the same, however their function is completely different. For complete instructions on how to add plants to projects or palettes, please read the “Get Started” section at the top of this page.
Can I search through more than one palette at a time?
Of course! So make as many palettes as you like!
Can I do (either/or) searches? Can I do (and) searches? Can I do negative searches?
The short answer to all three of these questions is no. However, there is a way to work around this. If you really want to run a specific type of search, just run the search parameters and add all the results to a palette. Then use the palette as a filter for your searches. So, for example you can build a palette of shrubs that grow 1-3′ and have yellow flowers.
For complete training on how to build and add plants to palettes, please visit our Palette Training page.
JOIN A VIDEO TRAINING SESSION!
The fastest way to learn how to use PlantMaster is to join one of our video training sessions via Zoom. In one hour you’ll be able to use the software with ease – which is far less time than you’ll spend teaching yourself.


