
24 Oct Add Images from Another Plant
We are constantly adding more images to the plant library. From time to time you may want to add images from the system to customized plants you have created or modified. If you have a My Plant that is based off a system plant, you can grab any of the images from the original plant record. Please note, once you add the images, you may need to delete any duplicates and reorder the images.
Here are the steps to add images from another plant:
First, navigate the ePlant for the plant you are working on. Make sure you have selected your My Plant, not the system (PlantMaster) equivalent. You can either select the plant from My Plants page or make sure to look for the My Plant logo in the top left corner of the image.
Once you are in the ePlant, look in the side menu and select “Edit Images”
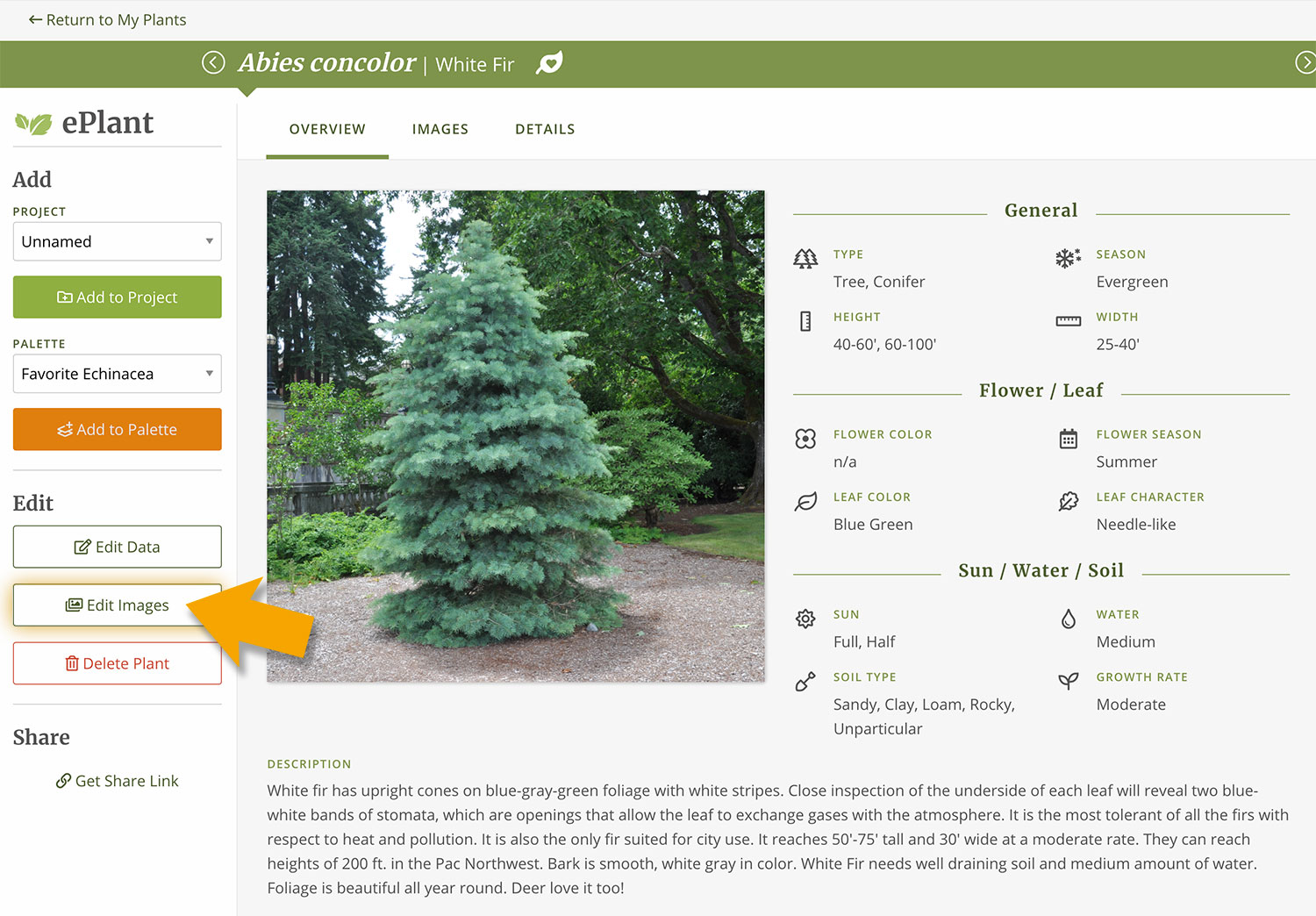
This will pull up the page to manage your images. From this page, select the second option called “Copy Images from Another Plant”.

This will pull up a modal window. This is where you can select a plant to copy images from. This tool will attempt to find a plant with the exact name match, so the search bar will auto-fill with the name of your My Plant. If you want to search for a particular plant or modify the spelling to find the right match, make sure to type in the letters here.
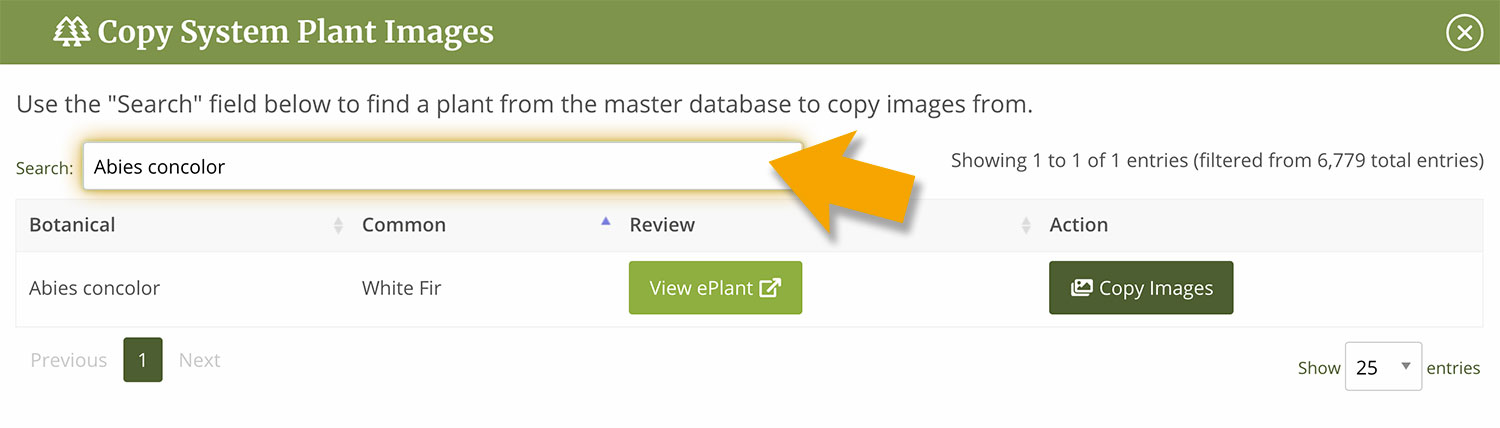 Please note, you will only be able to copy images from a system plant, not any images you have added to your private library.
Please note, you will only be able to copy images from a system plant, not any images you have added to your private library.
The matching results will be listed below. You can review those plants by clicking on the “View ePlant” button to ensure you have selected the correct plant. If no results are listed, try using a portion of the plant name or common name to get more options.
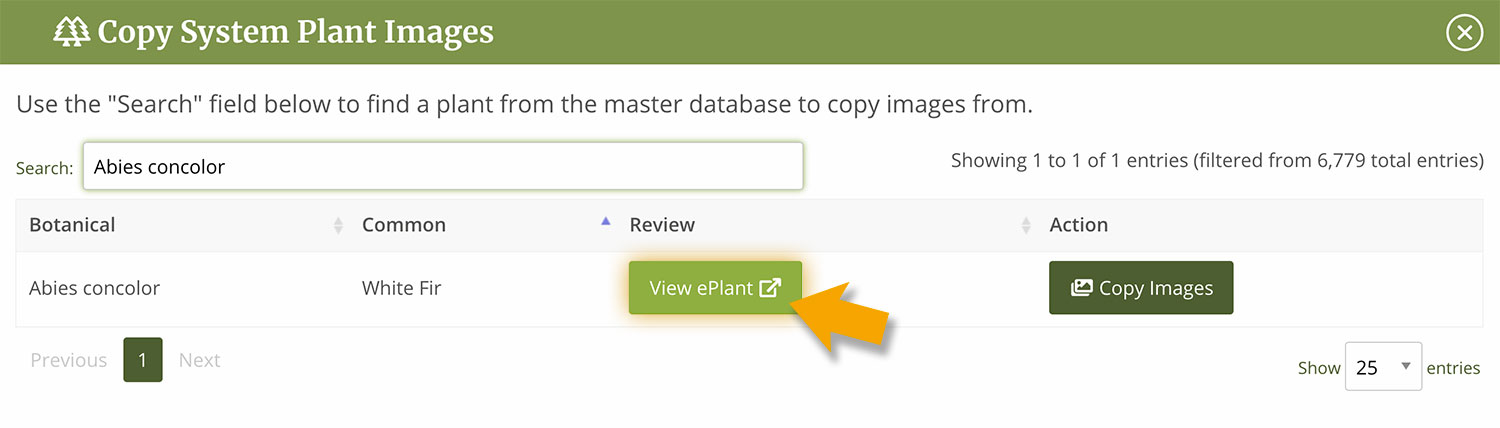
Once you are certain you’ve found the right plant, select “Copy Images” to successfully add all the images from the system plant. Once the copy is completed you will be able to reorder the images or delete any you don’t want to keep. 
That’s it! Please contact us at support@plantmaster.com if you have any trouble.


