Consider the “Manage My Projects” section as your home base. You’ll visit this section any time you want to create a new project. Here you can see all your projects at a glance, import a project from another user or share any project with someone else. You can copy any project, archive any project, or delete any project. You can also edit your customer’s information, change the project name from this section. Explore Manage My Projects training…
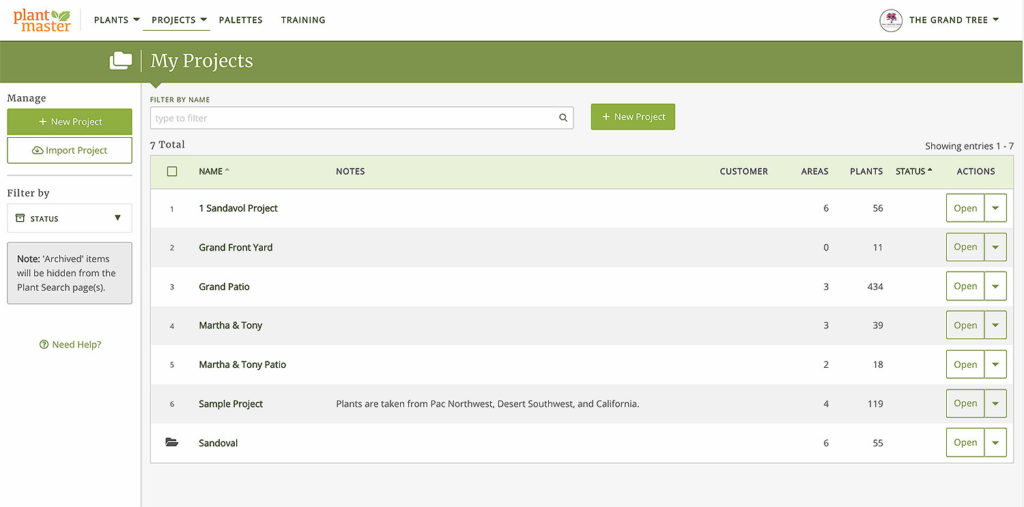
Essential training.
Everything you’ll need to know to be able to create and manage your projects.
Create a new project >
How to setup, name, and add plants to your projects.
Add plants to a project >
How to add (or remove) plants to a project.
Explore the project section >
Get a tour of all the sections of a project.
Go beyond…
Get organized. Go above and beyond and make it easier to navigate through all your projects.
THIS TRAINING COMING SOON!
Are you already working
on a project and need help?
Each project is broken down into several sections.
Take a look at the different options below to find specific training.
Design.
Review the plants in your projects.
Define the Areas of your design.
Assign plants to your Areas.
View critical plant information as you draft.
Build.
Build plant legends.
Review your plant budget.
Export or print your legend or budget.
Export your project to CADD.
Change plant codes.
Present.
Send interactive presentations.
Share simple presentations.
Send digital reports.
Print reports.
Manage My Projects Training – Frequently Asked Questions
Answers AND training on your most commonly asked questions.
How do I start a new project?
To create a new project, look for “Projects” in the main menu. Then selection “Manage My Projects” from the dropdown. This will take you to the list of your projects.
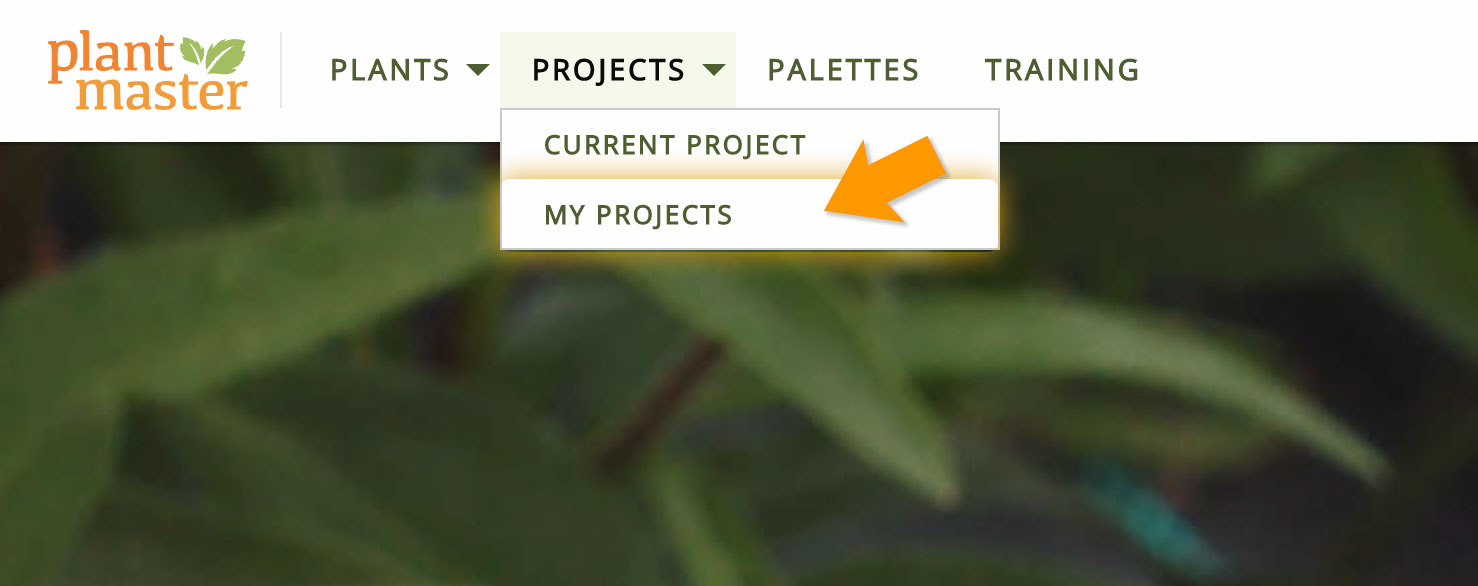
On the “My Projects” page, you’ll see a button in the left sidebar that says “+New Project” – click this button to create your new project. Then follow the prompts to create your project. For step by step instructions, read the Create a New Project training article.

How do import a project from another user?
On the “My Projects” page – in the left sidebar you’ll see a button for “Import Project”. Click here to import a project from another PlantMaster user. Make sure you have the import code ready.
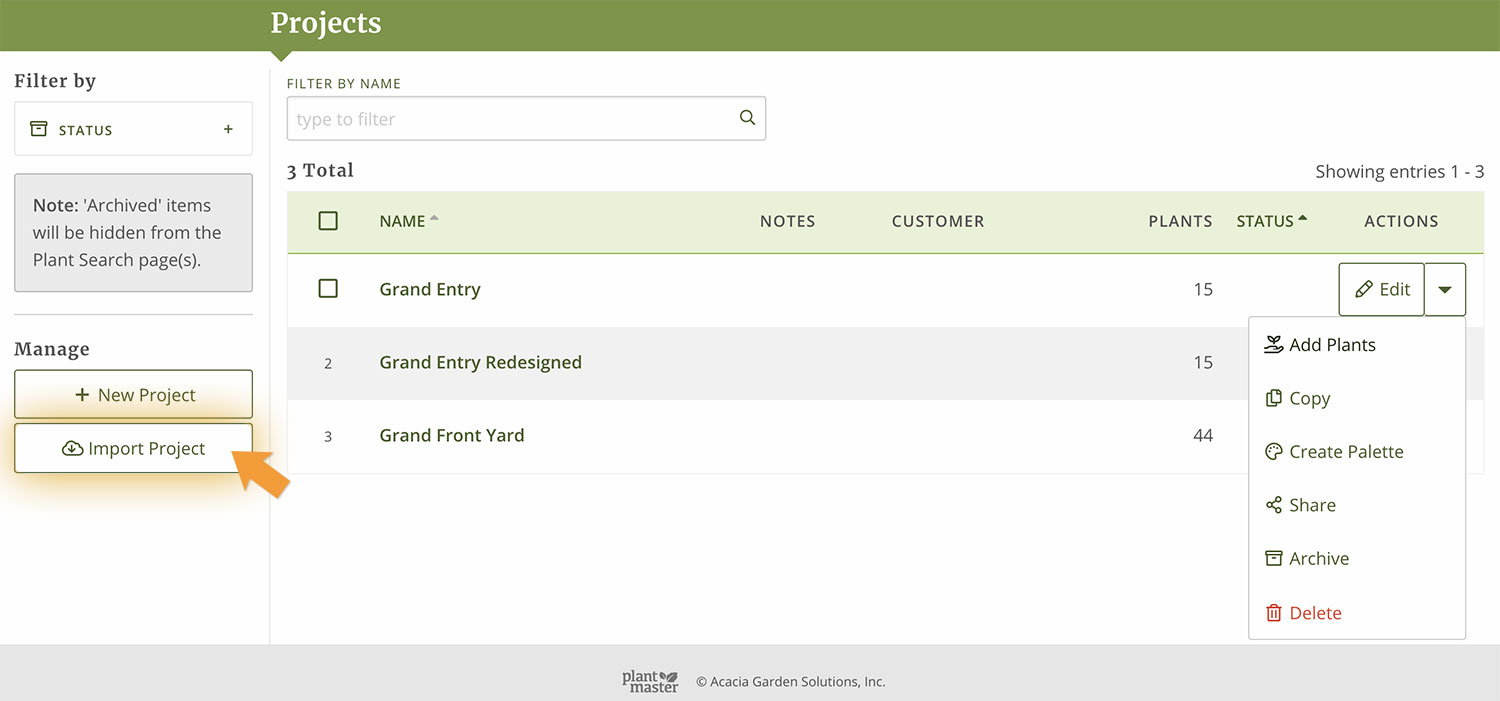
This will pull up a modal window. Then type in or paste the code from another PlantMaster user into this space and click “Continue”. Congratulations! You have a brand new project!
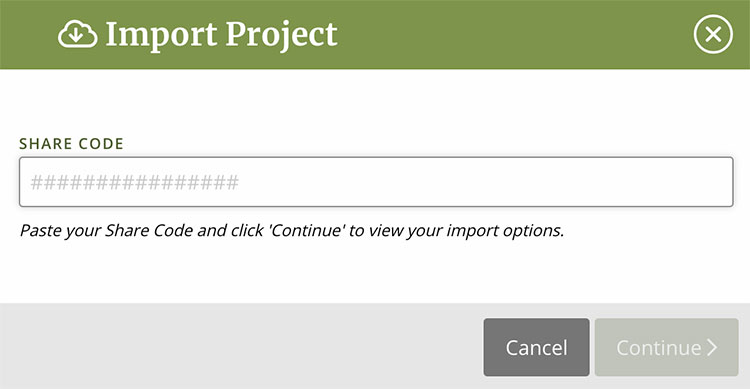
When I import a project, will it override my existing data?
No. No incoming plant information will override or replace any of your existing information. When you import a project, it will create a new project. Keep this in mind if you are collaborating on projects – every time you share a project with another PlantMaster user, you will have a new copy of the project.
support@plantmaster.com
805.499.9689
JOIN A VIDEO TRAINING SESSION!
The fastest way to learn how to use PlantMaster is to join one of our video training sessions via Zoom. In one hour you’ll be able to use the software with ease – which is far less time than you’ll spend teaching yourself.


